PC・スマホ用周辺機器
MacへのPioneer Wireless Connect インストール方法
mac OS High Sierra 10.13 以降を搭載したMacでは、Pioneer Wireless Connectのインストール時に「機能拡張がブロックされました」というダイアログボックスが出る場合があります。その際は下記リンクの手順を取ってください。
Pioneer Wireless Connectインストール時に「機能拡張がブロックされました」というダイアログボックスが出る際の対処方法
Mac OS X 10.7、10.8、10.9、10.10 搭載のMacへのインストール方法
※Max OS X 10.11 El Capitan ~macOS Sierra 10.12.3 には対応しておりません。
※Max OS X 10.11 El Capitan ~macOS Sierra 10.12.3 には対応しておりません。
mac OS Sierra 10.12.4 以降搭載のMacへのインストール方法
- 「macOS Sierra 10.12.4 以降用」のファイルをダウンロードします。
- ダウンロードした PioneerWirelessConnect_v201.dmg をダブルクリックします。
以下のようにディスクイメージがマウントされます。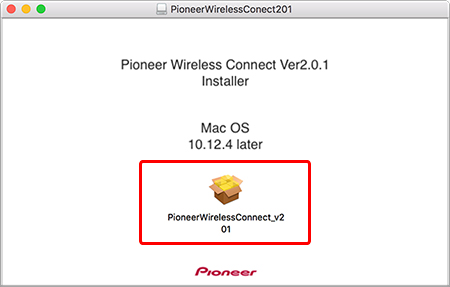
- PioneerWirelessConnect_v201(10.12.4-)をダブルクリックします。
- インストーラの指示に従い、インストールを行います。
mac OS High Sierra 10.13以降を搭載したMacでは、Pioneer Wireless Connectのインストール時に「機能拡張がブロックされました」というダイアログボックスが出る場合があります。その際は下記リンクの手順を取ってください。
Pioneer Wireless Connectインストール時に「機能拡張がブロックされました」というダイアログボックスが出る際の対処方法
- 最後に再起動してインストール完了です。
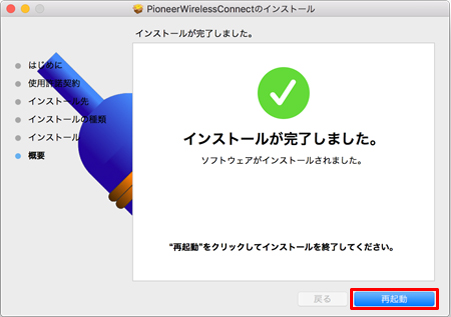
Pioneer Wireless Connectインストール時に「機能拡張がブロックされました」というダイアログボックスが出る際の対処方法
- OKをクリックします。
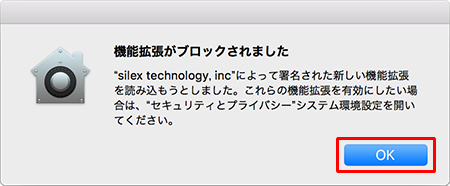
- 閉じるをクリックします。
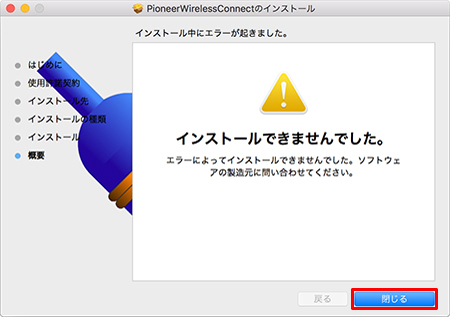
- 画面左上にある、リンゴマーク
 をクリックし「システム環境設定」を選択します。
をクリックし「システム環境設定」を選択します。
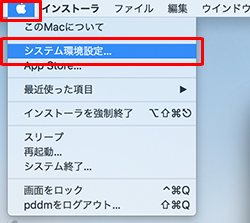
- 以下のような画面になりますので「セキュリティーとプライバシー」を選択します。
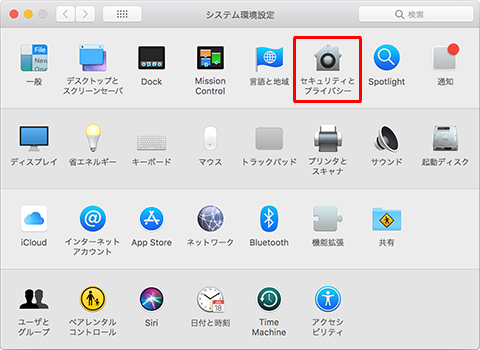
- 以下のような画面になりますので「開発元"silex technology,inc"のソフトウェア読み込みがブロックされました。」の「許可」ボタンをクリック。
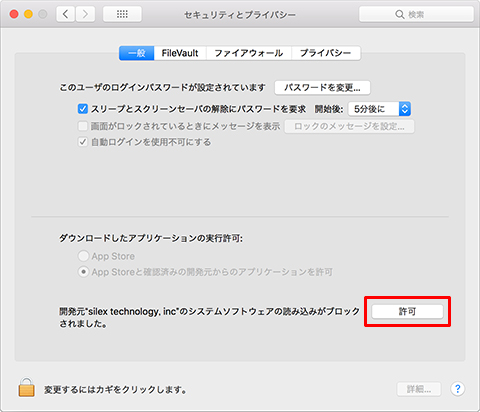
- Pioneer Wireless Connectを再度インストールします。
Mac OS X 10.7、10.8、10.9、10.10 搭載のMacへのインストール方法
- ダウンロードしたPioneerWirelessConnect_v105.dmgをダブルクリックします。
ディスクイメージがマウントされ、フォルダが開きます。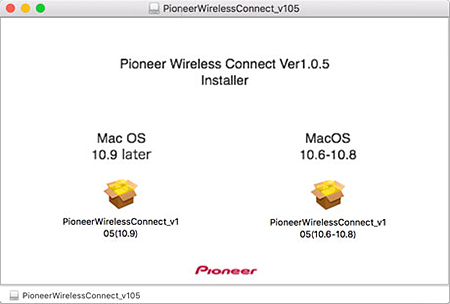
Mac OS 10.9 以上と、それ以下でインストールするファイルが異なります。
Mac OS 10.9~10.1 : PioneerWirelessConnect_v105(10.9)
Mac OS 10.7~10.8 : PioneerWirelessConnect_v105(10.6-10.8)
お使いのシステムに対応したファイルを開きます。 - インストーラの指示に従い、インストールを行います。
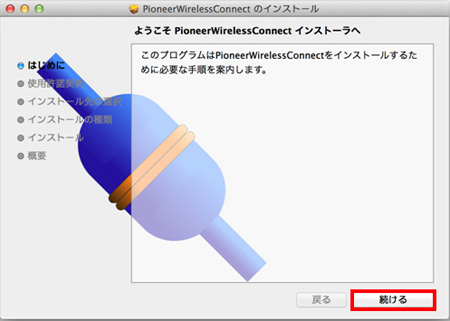
- インストールが成功すると、再起動を求められますので、再起動してインストール完了です。
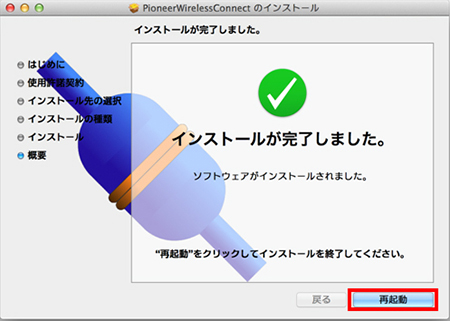
- インストールが完了しました。
メニューバー上のアイコンをクリックすることでPioneerWirelessConnectが立ち上がります。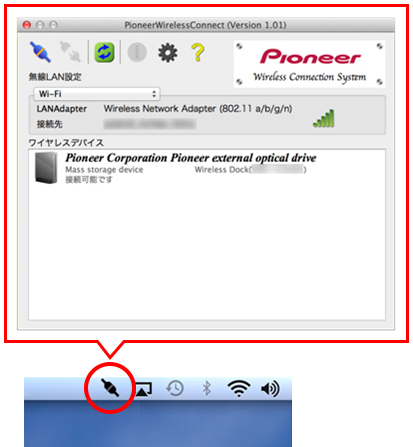
アンインストールする場合は、アプリケーションを終了の上、Finderの「アプリケーション」→「Pioneer」からPioneerWirelessConnectUninstallerを起動してください。