本製品のファームウェアアップデートは、本製品のWebページにアクセスして実行します。
※以降の説明ではWindows8環境での操作方法を例に説明しますが、
他のOS環境でも同様の操作方法でアップデートすることができます。
※MacではSafariバージョン9.0.1(10601.2.7.2)にて動作を確認しています。
- 1、タスクトレイアイコン
 をクリックしてPioneerWirelessConnectのウインドウを開きます。
をクリックしてPioneerWirelessConnectのウインドウを開きます。
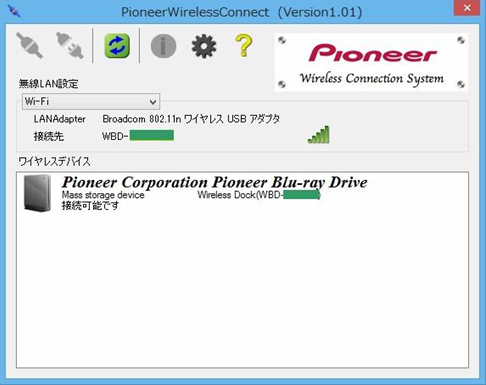 ※PioneerWirelessConnectが起動していない場合は、
※PioneerWirelessConnectが起動していない場合は、
「スタート」 → タイルのない場所で右クリック → 画面右下の「すべてのアプリ」
→ 「PioneerWirelessConnect」をクリックします。
- 2、アップデートしたい機器にマウスカーソルを合わせて右クリックしプロパティを開きます。
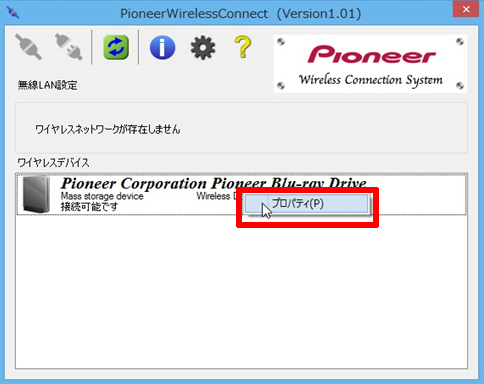
- 3、"設定ページを開く"ボタンをクリックします。
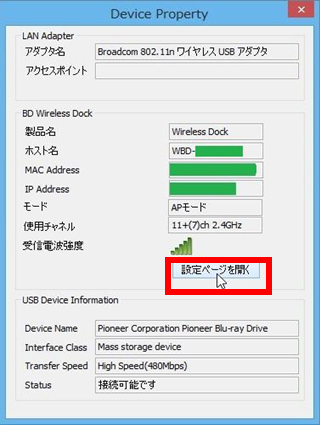
- 4、WEBブラウザに設定ページが表示されるので左側に表示されたメニューの"ファーム アップデート"をクリックします。
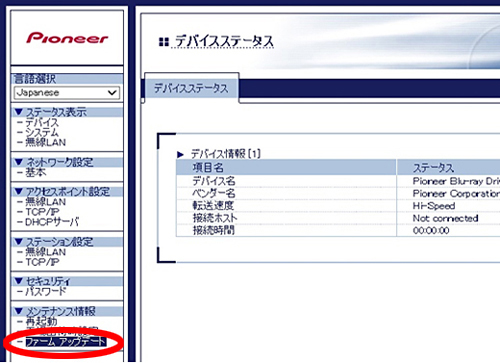
- 5、ユーザー名とパスワードの入力を促されます。
ユーザー名 : root
パスワード : お客様が設定されたパスワード (工場出荷時は何も設定されていません。何も設定していない場合は空白のままで良いです。)
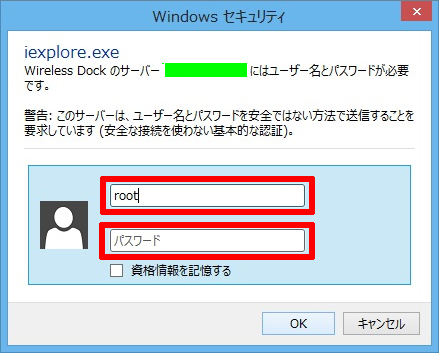
- 6、ユーザー認証に成功するとファームウェアファイルを選択する画面が表示されます。
参照ボタンを押してダウンロードしたファームウェアファイルを選択し"アップデートボタン"を押します。
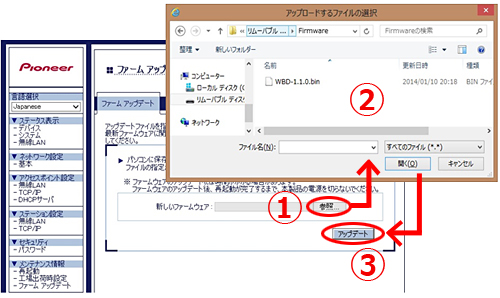
- 7、アップデート確認画面で"OK"ボタンを押すとアップデートが始まります。
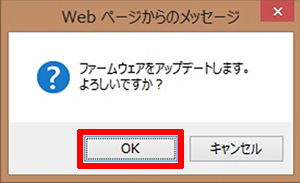
- 8、アップデートが始まると進捗バーが進みます。進捗バーの表示が消えて初期画面に戻るまで電源を切らずにお待ちください。

- 9、アップデートが完了すると初期画面 ("6"の画面)に戻りますので、Webブラウザの画面の状態を最新の状態に更新してください。
その後、Webページの左下に表示されているバージョン表記を確認して、ファームウェアがアップデートされていることを確認してください。
なお、この例ではバージョン1.1.0にアップデートされています。
※無線LANの設定で自動接続が行わくなっている場合はアップデート完了後"このページは表示できません"等のエラーがWebページに表示されます。
この場合は、手動でOSの無線LAN接続画面にてワイヤレスドックの無線接続を行ってください。
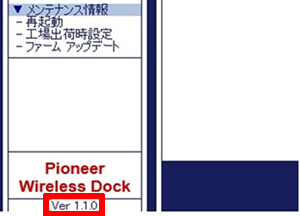
- 10、Ver1.4.5にアップデートした後は製品の初期化を行う必要があります。
-
10-1 本機のかんたん接続ボタン(製品上では「NETWORK SETUP」と書かれています)を押しながら、ACアダプターをコンセントに差し込みます。

・初期化中に途中で電源を切らないでください。操作を誤った場合は、ACアダプターをいったんコンセントから抜き、手順10-1から操作をし直してください。
10-2 本機の電源が入り、ワイヤレスLEDが赤色に点灯したら(2秒から3秒かかります)、かんたん接続ボタンから指を放します。
約20秒後、正常に初期化が完了すると、ワイヤレス接続が可能な状態となります。
アクセスポイントモードの場合、ワイヤレスLEDが緑色に点灯します。また、初期化状態では2.4GHzに設定されていますので、ステータスLEDは橙色に点灯します。
ステーションモードの場合は、接続設定も初期化されていますので、ワイヤレスLED、ステータスLEDが橙色で点滅します。再度、無線LANルーターと接続を設定し直してください。