Instruction Manual
![]() Connect an AV receiver and/or a Blu-Ray disc player to your network environment.
Connect an AV receiver and/or a Blu-Ray disc player to your network environment.
![]() Connect an iPad to your WiFi network environment.
Connect an iPad to your WiFi network environment.
![]() Switch on the AV receiver and/or Blu-Ray disc player.
Switch on the AV receiver and/or Blu-Ray disc player.
![]() Start the iControlAV2 for iPad.
Start the iControlAV2 for iPad.
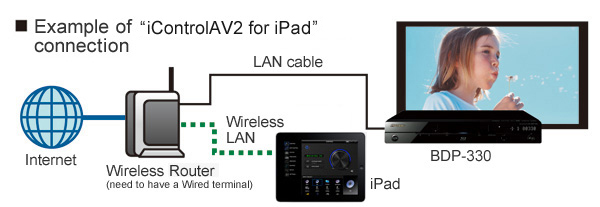
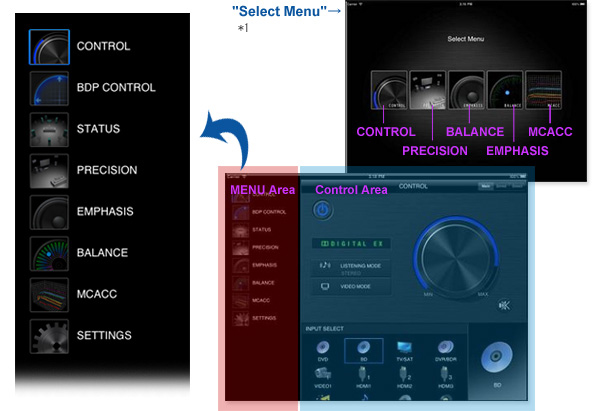
You can switch to the corresponding page by tapping one of "CONTROL", "PRECISION", "EMPHASIS", "BALANCE", "MCACC", "SETTINGS" buttons. *2
"CONTROL"<basic AV receiver functions control page>
1. "POWER"
You can switch on/off power of the AV receiver
by tapping the button. *3
2. "ZONE"
You can choose one of "Zone" you want to control. *4
3. "Character display"
Same information as AV receiver FL display are shown in this area.
4. "LISTENING MODE"
"LISTENING MODE" page appears by tapping the button. In this page, you can select the listening mode by tapping listening mode table.
*Some input positions does not allow you to select some of listening mode.
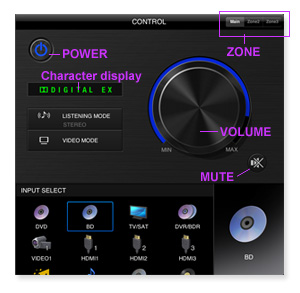
5. "VIDEO MODE"
"VIDEO MODE" page appears by tapping the button.
In this page, you can adjust video parameters.
*Please refer to the AV receiver's owners' manual to learn the detail of video parameter adjustments.
6. "VOLUME"
You can adjust the AV receiver volume by dragging the "VOLUME" dial.
You can mute the sound by tapping"![]() " button.
" button.
7. "INPUT SELECT"
You can select the input function of the AV receiver by tapping one of icons.
"BDP CONTROL" <basic Blu-Ray disc player functions control page>
1. "POWER"
You can switch on/off power of the Ble-ray disc player by tapping the button. *5
2. "Cross"
You can move cursor by flicking up/down/left/right. Tap action means "ENTER". *6
NOTE:
Volume +/- keys appear only if the iControlAV2-ready
AV receiver is connected to the network.
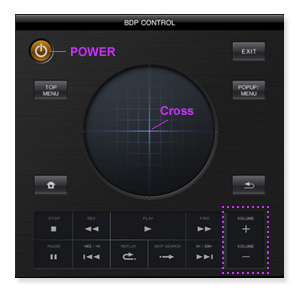
"STATUS"
This page shows the input/output signal information of the playing content.
"PRECISION"
You can select PQLS/Phase Control/Phase Control Plus/Vurtual Speakers/Auto Sound Retriever setting. *7
Once you tap PLAY button in each function,
demo movie appears.
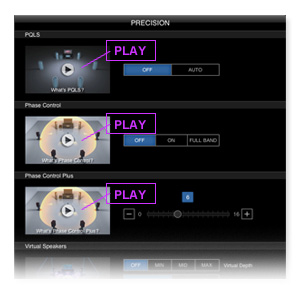
"EMPHASIS"
1. "Dialogue"
Dialogue page appears by tapping "Dialogue" button. You can control the center speaker sound level. Sound level is defeated by dragging towards the center of the display, or sound level is boosted by dragging towards the edge of the display.
2. "Bass"
Bass page appears by tapping "Bass" button. You can control the sound level from subwoofer speaker. Bass level is defeated by dragging towards the center of the display, or sound level is boosted by dragging towards the edge of the display. When the "Bass" button is tapped, the screen switches to the subwoofer volume level control screen. The volume level decreases when dragged towards the center of the screen, increases when dragged towards the outside.
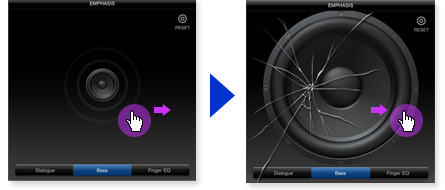
3. "Finger EQ"
"Finger EQ" When the "Finger EQ" button is tapped, the screen switches to the frequency response adjustment screen for the contents you are currently listening to. This adjustment is performed for all channels simultaneously. The frequency response can be adjusted by dragging on the screen to draw a line. One set of adjusted values can be saved by tapping the "Save" button after adjusting. After saving, the saved adjustment values can be set by tapping the "Load" button.
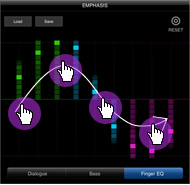
"BALANCE"
Drag the ball in the direction in which you want to increase the level ("F", "B", "L" or "R").
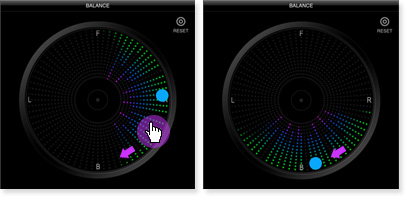
"MCACC"
1. Switching the display items
The graph of the selected item or a list of MCACC parameters is displayed.
Reverb: How the sound reverberates in the listening environment
Group Delay: Phase disturbance for the overall band
Parameter: Measurement data
2. ZOOM slider
Enlarges and reduces the graph.
3. Operation switch
Selects the operation when the graph is touched.
4. Legend
Indicates which colors on the graph correspond to which channels/frequencies. When the speaker group delay characteristics graph is displayed, the channels below are displayed (maximum).
F: Front, FH: Front height or FW: Front wide, C: Center, S: Surround, SB: Surround back
5. All/individual display switch
Specify the graph(s) to be displayed by selecting all (ALL) or individual graphs (Left, Center, etc.).
6. Channel/Frequency switches
Channel: Display mode for specifying the channel.
(The frequencies are displayed on the graph's depth axis.) Frequency: Display mode for specifying the frequency. (The channels are displayed on the graph's depth axis.)
7. Before calibration/After calibration switches
The response graph before calibration is displayed when "Before" is selected, the response graph after calibration when "After" is selected.
8. Reverberation characteristics graph display type switches
Each:
All channels are displayed, each individually. The each channel display is set when equalization is performed with [ALL CH ADJUST].
Pair:
The reverberation characteristics are displayed, combining the left and right pairs of the front, surround and surround back channels.
The pair channel display is set when equalization is performed with [SYMMETRY] or [FRONT ALIGN].
9. 2D/3D display switches
These select whether to display the graph in 2D or 3D.
10. Band graph/Bar graph display switch
Sets the display to a band graph or bar graph.
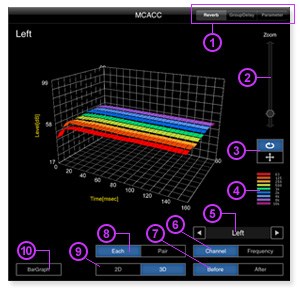
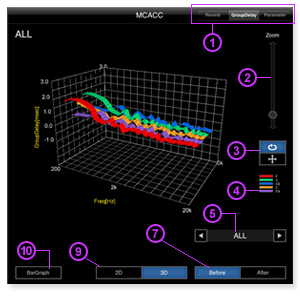
For instructions on reading the graphs, see the "Advanced MCACC PC Display Application Software" operating instructions in the included AVNavigator software.
"SETTINGS"
1. Select Device screen
When you want to add a device to be operated, if the device to be controlled could not be connected to when iControlAV2 for iPad was launched, you can search for the device to be controlled and connect to it at this screen.
1-1.ON/OFF button
Set devices you want to connect (operate) to "ON", devices you do not want to connect (operate) to "OFF".
For example, if you only want to connect an AV receiver, set "AV Amp" to "ON", Blu-ray Player" to "OFF".
1-2.UPDATE button
When the "UPDATE" button is tapped, controllable devices in your network environment are searched for, and when controllable devices are found, their model names are displayed. Tap the model name to which you want to connect.
1-3.IP ADDRESS
Connecting is possible not only by scanning with the "UPDATE" button, but also by inputting the IP address of the device to be controlled.
When "IP ADDRESS" is tapped, the screen switches to the IP address input screen. Input the IP address of the device you want to operate, then tap the "SEARCH" button.
* For instructions on checking the IP address of devices to be controlled, see the device's operating instructions.
2. "OPERATION MODE" *6
AV receivers offer a wide variety of functions and settings, but this setting for switching the operation mode is provided for users who feel it is difficult to master all these functions and settings.
One of two operation mode settings can be selected: Expert and Basic.
* Expert: Users can set all the functions by themselves.
* Basic: The operable functions are limited, and the functions whose operations are limited are automatically set to Pioneer-recommended sound and picture qualities.
3. "DEMO MODE"
This switches the demo mode on and off. When the demo mode is set, iControlAV2 for iPad can be operated without connecting to controllable devices. Use this to check what operation screens are provided.
4. "INPUT EDIT" *8
This can be used for rearranging the input functions, turning displays on and off and renaming.
The input name can be changed by tapping the "Rename" button then tapping the icon whose input name you want to change.
After changing the input name, tap the "Done" button. This setting is reflected at "INPUT SELECT" on the "CONTROL" screen and on the AV receiver.
Drag and drop the icon you want to reposition to the desired position. The icon is replaced with the icon at that position. It is also possible to tap the check mark in the check box on the "INPUT" screen at the right edge of the screen to remove the check mark and delete the icon from "INPUT SELECT". If you want to display the icon again, tap its check box.
This setting is reflected at "INPUT SELECT" on the "CONTROL" screen.
* This setting is not reflected on the AV receiver.
5. "VERSION INFORMATION"
This displays the iControlAV2 for iPad's version information.
(*1)This screen is only displayed when "iControlAV2 for iPad" is launched.
(*2)When only an AV receiver is connected, the BDP CONTROL icon is not displayed.
When only a Blu-ray player is connected, the "CONTROL", "STATUS", "PRECISION", "EMPHASIS", "BALANCE" and "MCACC" icons are not displayed.
(*3)The power can only be turned on when your PIONEER AV receiver's network standby function is turned on.
(*4)The number of zones that can be controlled depends on the model. For details, refer to your AV receiver's operating instructions.
(*5)The power can only be turned on when the Blu-ray disc player's "Quick Start" function is turned on.
With the BDP-430 and BDP-LX54, the power cannot be turned on with iControlAV2.
(*6)Not all functions of Blu-ray disc players are guaranteed to be usable.
(*7)The parameters that can be set depend on the model. For details, refer to your AV receiver's operating instructions.
(*8)This is only displayed when an AV receiver is connected.
Frequently Asked Questions (FAQ)
Q1. Can other AV devices be operated with the application?
A1. AV devices other than supported AV multi-channel amplifiers and Blu-ray disc players cannot be operated.Q2. What preparations have to be made to use the application?
A2. Connect the supported AV multi-channel amplifier or Blu-ray disc player by Ethernet to your home's wireless LAN router equipped with a wired LAN connector. (For a connections diagram, see "Before you start" in [Instruction Manual] above.)Q3. What is the application's required operating environment?
A3. The application can be used on an iPhone, iPod touch or iPad with iOS4.2 or later.Q4. I'm having problems downloading the application.
A4. Do you have a log in ID for the App Store (iTunes Store)?The application is over 20 MB in size, so it cannot be downloaded on a 3G line. Download it with a WiFi connection.
Depending on the WiFi connection's communications quality and the Internet connection's status, it may be difficult to download the application. In this case, wait awhile and try downloading again.
Q5. I have downloaded the application and prepared the environment, but I'm having trouble connecting and an error message is displayed.
A5. See Troubleshooting below.Q6. Can music files on an iPhone/iPod touch/iPad be played from the application?
A6. Not from this application.To play music files on an iPhone/iPod touch/iPad using an AV multi-channel amplifier, see the product's operating instructions.
Music files on an iPhone/iPod touch/iPad cannot be played with a Blu-ray disc player.
Q7. With my AV multi-channel amplifier I can't turn on the power from the application. Why is this?
A7. Turn the AV multi-channel amplifier's "Network Standby" function on.For details, refer to your AV multi-channel amplifier's operating instructions.
Q8. There are only two zones. In the demo mode there are three.
A8. The number of supported zones differs according to the AV multi-channel amplifier.Q9. I changed the settings in the demo mode, but when I checked later the settings had not been changed.
A9. Settings made in the demo mode are not saved.Q10. Settings adjusted at "EMPHASIS" and "BALANCE" are cleared.
A10. The application is designed so that the settings adjusted at "EMPHASIS" and "BALANCE" are cleared are reset when the AV multi-channel amplifier's power is turned off.Q11. I have been using iControlAV2/iControlAV2 for iPad with an AV multi-channel amplifier and have recently purchased a Blu-ray disc player as well. How can I connect it?
A11. Turn the Blu-ray player on at Settings -> Select Devices.Q12. I have been using iControlAV2/iControlAV2 for iPad with a Blu-ray disc player and have recently purchased an AV multi-channel amplifier as well. How can I connect it?
A12. Turn the AV multi-channel amplifier on at Settings -> Select Devices.Q13. How many control devices (Blu-ray disc players and AV multi-channel amplifiers) can be recognized?
A13. All devices on the network can be recognized, but only one Blu-ray disc player and one AV multi-channel amplifier each can be controlled.If multiple units are recognized, the device to be controlled must be selected in iControlAV2/iControlAV2 for iPad.
Q14. Full-band phase control is not displayed at the PRECISION item.
A14. Full-band phase control is only displayed with supported models. Even with supported models, the Full Auto MCACC (automatic sound field calibration) operation must be performed once on the product before using the function.Q15. A value that was set previously is displayed when I call out the manual IP settings screen. What should I do?
A15. To connect to a device that has a different IP address using the manual IP function, overwrite the IP address.Q16. How can AirPlay operations be performed from the application?
A16. This operation cannot be performed with iControlAV2/iControlAV2 for iPad.To use the AirPlay function with an AV multi-channel amplifier, see the amplifier's operating instructions.
Troubleshooting
- Does your iPad connect to your network via WiFi? Once a WiFi connection is engaged, a WiFi icon Does your iPad connect to your network via WiFi? Once a WiFi connection is engaged, a WiFi icon
 appears on the upper left corner of your iPad screen.
appears on the upper left corner of your iPad screen.
![]()
- Does your AV receiver and/or Blu-ray disc player connect to your network? Please connect it/them to the same network as your iPad are connected.
(Please connect your AV receiver and/or Blu-ray disc player to your network access point)
![]()
- Is your AV receiver and/or Blu-ray disc player turned on?
If your AV receiver's Network Standby is set to ON (In the case of a Blu-ray disc player, Quick Start is ON),
You can use iControlAV2 to control your AV receiver and/or Blu-ray disc player when they are in standby mode.
![]()
- Did you already connect iControlAV2 to the AV receiver and/or Blu-ray disc player with another iPhone/iPod touch/iPad/Android?
If so, you cannot connect multiple iPhone/iPod touch/iPad/Android to the AV receiver and/or Blu-ray disc player at the same time.
![]()
- During iControlAV2 starting process, did you change the IP adress of the AV receiver and/or Blu-ray disc player manually?
If so, exit iControlAV2 and restart the application.
![]()
- Is your AV receiver and/or Blu-ray disc player compatible with iControlAV2?
Compatible AV receiver models:
Europe: SC-LX85,SC-LX75,VSX-LX55,VSX-2021,VSX-1021,VSX-921(as of Jun 2011)
USA/Canada: VSX-53,VSX-52,VSX-51,VSX-50,VSX-40,VSX-1326,VSX-1121,VSX-1026,VSX-1021,VSX-926(as of Jun 2011)
Compatible Blu-ray player models:
Europe:BDP-LX54, BDP-430, BDP-LX53, BDP-330, BDP-333(as of Jun 2011)
USA/Canada: BDP-43FD, BDP-41FD, BDP-430, BDP-33FD, BDP-31FD, BDP-330(as of Jun 2011)
![]()
- Does your Blu-ray disc player connect to the internet?
If you don't connect your Blu-ray disc player to the internet, its network set-up is not yet completed.
For Introduction Features and Download (iControlAV2 Application Support & Guide Top page), click here.
iPad is a trademarks of Apple Inc, registered in the U.S. and other countries.