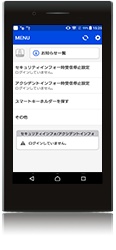ご使用方法
- ご使用方法
-
ドライブアシストアプリでは、以下の機能をご利用いただけます。
- オートセキュリティストップ※1※5
- フォトシェアリング※2
- セキュリティインフォ一時受信停止機能※3
- アクシデントインフォ一時受信停止機能※3
- セキュリティインフォ受信イメージ確認
- アクシデントインフォ受信イメージ確認
- スマートキーホルダー検索機能※4※5
※1:メインユニットとスマートフォン間の機器登録が必要となります。
AVIC-CW700II/CZ700II/CW700/CZ700 は非対応です。※2:メインユニットとスマートフォンのBluetooth接続が必要です。詳しくはナビゲーションに付属の取付説明書をご確認ください。※3:パイオニア ホームページ「オーナーズリンク」よりお客様登録と商品登録、マルチドライブアシストユニット管理から通知先メールアドレス登録が必要です。メインドライバーにくわえ、複数人のサブドライバーの方も使用できます。
詳しくはマルチドライブアシストユニットに付属の取扱説明書をご確認ください。※4:ドライブアシストアプリよりスマートキーホルダー登録が必要になります。※5:AndroidOS4.4ではお使い頂けません。また、端末により本機能をお使い頂けない場合があります。詳しくはカロッツェリア ホームページの動作確認機種をご確認ください。事前準備
初めてドライブアシストアプリを使用される場合
ドライブアシストアプリがインストールされたスマートフォンとメインユニットのペアリング設定が必要です。- GooglePlayからドライブアシストアプリをダウンロードし、スマートフォンにインストールしてください。
※ダウンロード及びインストールは無料です。
※対応OS:Android4.4以上。
※カロッツェリア ホームページの動作確認機種をご確認ください。
カーナビゲーション対応 携帯電話接続確認表 - スマートフォンのBluetooth設定を「ON」にしてください。
※設定方法は、機種により異なるためスマートフォンの取扱説明書をご確認ください。
■AndroidOS 6.0以降の端末についての補足
Android6.0以降の端末では、一部機能を使用するために「アクセス許可」が必要です。
※ご使用状況によっては、一部表示されない画面があります。※端末によって表示される画面デザイン等が一部異なる場合があります。
「ドライブアシストアプリ」を起動する。



「写真フォルダ」へのアクセスが未許可の場合にダイアログが表示されます。


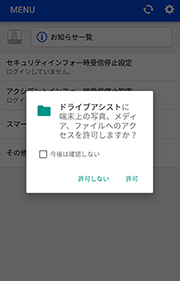
各端末によるアクセス許可のダイヤログが表示されます。



「位置情報」へのアクセスが未許可の場合にダイアログが表示されます。



端末によるアクセス許可のダイヤログが表示されます。


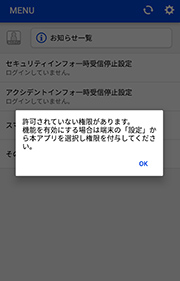
メディア、位置情報にアクセス許可がされていない場合、アクセス許可を促すダイヤログを表示します。



「位置情報」へのアクセスが未許可の場合にダイアログが表示されます。



端末の「設定」画面に遷移し、位置情報の設定を行います。
- お客様登録
-
使用準備
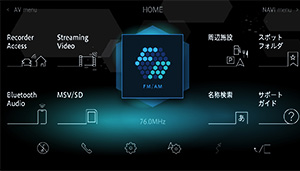
本体の[MENU]キーを押す。


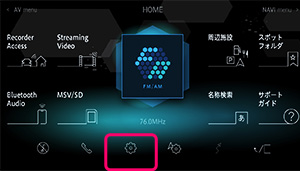
[AV・本体設定]を選択する。


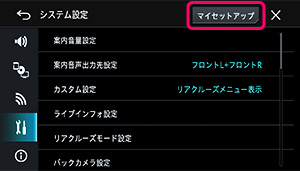
画面右上の「マイセットアップ」を選択する。


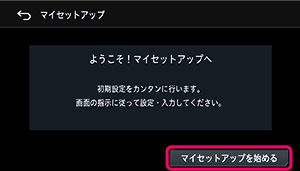
「マイセットアップを始める」を選択する。


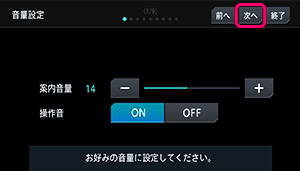
項目が9/9になるまで「次へ」を選択する。



二次元バーコートが表示されたら、ドライブアシストアプリで読み取る。


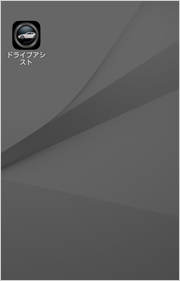
「ドライブアシストアプリ」を起動する。



起動画面が表示されます。


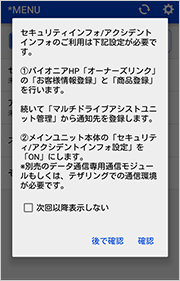
各インフォ設定についてが表示されます。
※Android6.0以降の場合、ダイヤログが表示される場合があります。ご使用方法の項目をご確認ください。


「新規登録」をタップする。


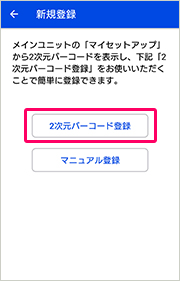
「二次元バーコート登録」をタップする。


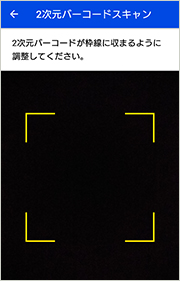
上記画面を表示後、メインユニットで二次元バーコートを表示する。


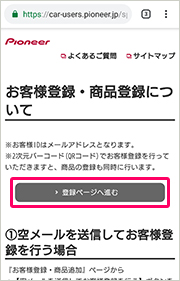
ブラウザに遷移し、オーナーズリンクを表示。「登録ページへ進む」をタップする。



利用規約を確認し、画面下部の「同意する」をタップする。画面表示に従い登録を完了する。
※登録手順の詳細はパイオニア ホームページ「オーナーズリンク」をご確認ください。
オーナーズリンクはこちら - オートセキュリティストップ
-
使用準備
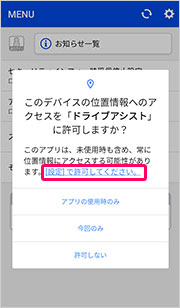







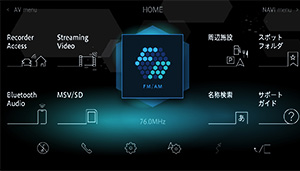
本体の[MENU]キーを押す。


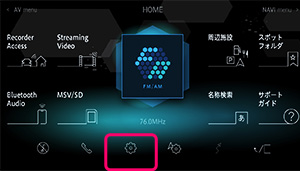
[AV・本体設定]を選択する。



画面左側のタブより「システム設定」を選択する。


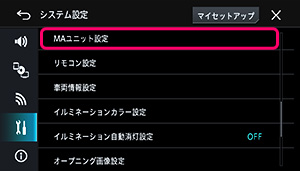
画面を下にスクロールさせ「MAユニット設定」を選択する。


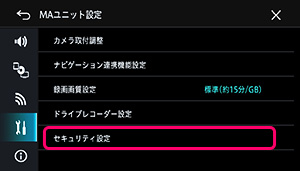
「セキュリティ設定」を選択する。


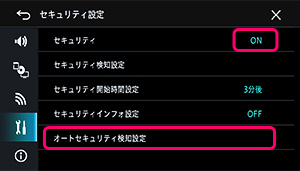
セキュリティを「ON」にし、「オートセキュリティ検知設定」を選択する。



オートセキュリティ検知が「ON」になっていることを確認し「検知機器登録/消去」を選択する。


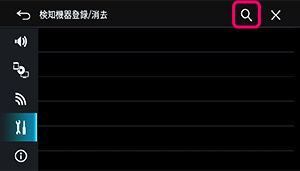
画面右上のアイコンを選択する。


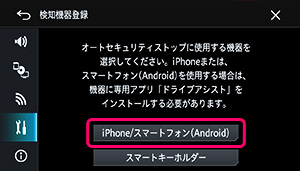
「iPhone/スマートフォン(Android)」を選択する。



この画面が表示されたら、スマートフォンでBLE設定を行ってください。



OS標準の設定アプリを起動する


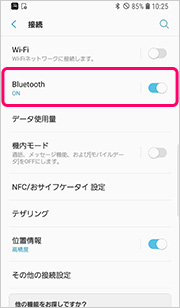
リストからBluetoothを選択する



使用可能なデバイスから車載機名を選択する


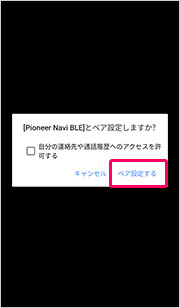
「ペア設定する」を選択する



スマートフォンが登録されると上記画面を表示します。ご利用状況に合わせて設定します。
※複数台の検知機器を登録した場合は、全ての検知機器に対して最後に設定した検知範囲設定を使用します。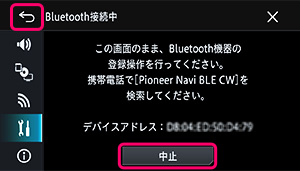
画面左上の戻るボタン or 画面の中止ボタンを選択する


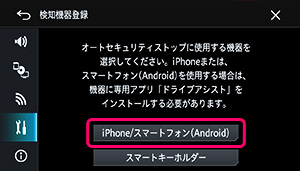
画面のiPhone/スマートフォン(Android)を選択する


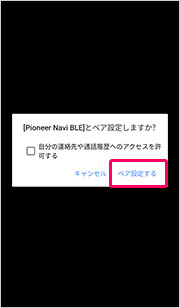
スマートフォン側にペアリングの通知メッセージが表示されるので、ペア設定操作を行ってください
※機種により、通知メッセージがないまま、自動的に検知範囲設定の画面に遷移するものもあります


スマートフォンが登録されると上記画面を表示します。ご利用状況に合わせて設定します。
※複数台の検知機器を登録した場合は、全ての検知機器に対して最後に設定した検知範囲設定を使用します。 - フォトシェアリング
-
使用準備

「フォト」キーを長押しする。



ドライブフォトの転送を開始します。


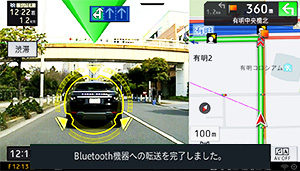
転送終了後はメッセージを表示します。

転送中に「フォト」キーを押すと確認メッセージが表示されます。
- セキュリティインフォ/アクシデントインフォ画像送信状況確認
-

- セキュリティインフォ一時受信停止機能
-
使用準備(1)一時的に受信を停止する時間を設定する
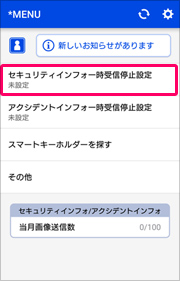
[セキュリティインフォ一時受信停止設定]をタップ。


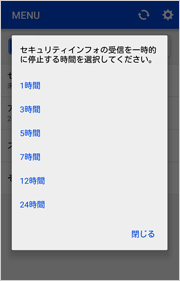
現状から受信を一時停止させたい時間を設定します。


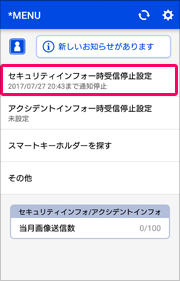
設定が完了すると通知が停止されている日時が表示されます。
(2)一時受信停止設定のキャンセルと停止時間の延長する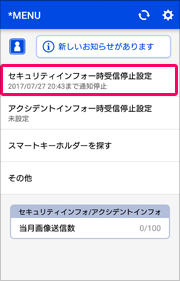
[セキュリティインフォ一時受信停止設定]をタップ。


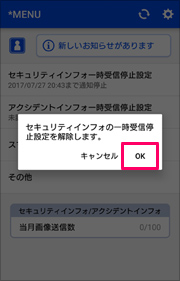
ダイアログが表示されるので「OK」を選択する。


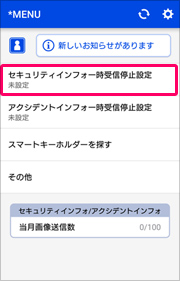
停止時間延長の場合は再度停止設定を行う。
- アクシデントインフォ一時受信停止機能
-
使用準備(1)一時的に受信を停止する期間を設定する
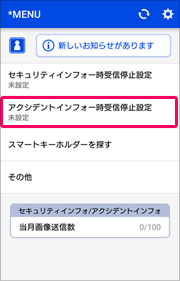
[アクシデントインフォ一時受信停止設定]をタップ。



現状から受信を一時停止させたい期間を設定します。


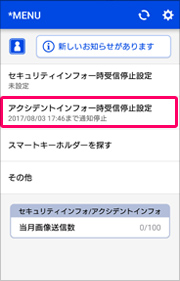
設定が完了すると通知が停止されている日時が表示されます。
(2)一時受信停止設定のキャンセルと停止期間の延長する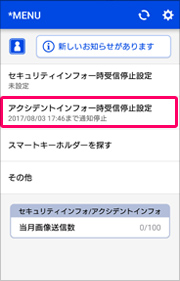
[アクシデントインフォ一時受信停止設定]をタップ。



ダイアログが表示されるので「OK」を選択する。


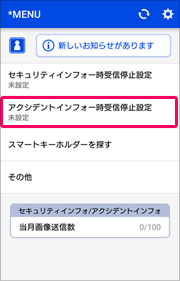
停止期間延長の場合は再度停止設定を行う
- スマートキーホルダー検索機能
-
使用準備
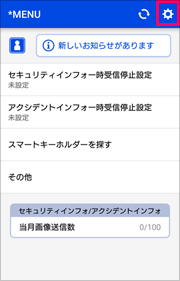
「MENU」画面右上の「設定]をタップする


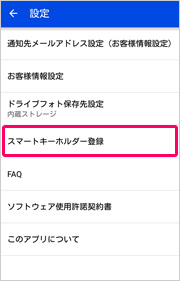
「スマートキーホルダー登録」をタップする。



スマートフォン周辺にあるスマートキーホルダーが検出され、未登録状態で表示される。「CD-SK1」をタップする。


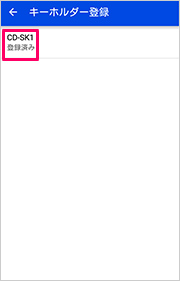
「登録済み」が表示されると完了です。
<スマートフォンからスマートキーホルダーを探す方法>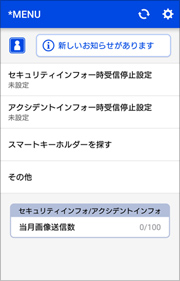
[スマートキーホルダーを探す]をタップする。


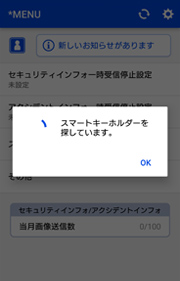
検索中は、ダイアログ表示されます。見つかるとキーホルダーが鳴動します。



見つからない場合には、エラーダイヤログが表示されます。
- その他便利機能
-
通知先メールアドレス設定

タップすると「オーナーズリンク」の「マルチドライブアシストユニット管理」に遷移します。
お客様情報設定◇お客様情報確認(メインドライバーのみ)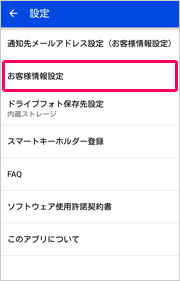
「お客様情報設定」をタップする。


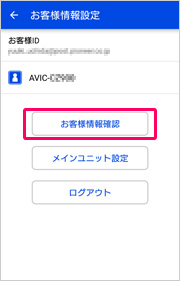
「お客様情報確認」をタップする。



「オーナーズリンク」に遷移します。
◇メインユニット設定(メインユニット選択)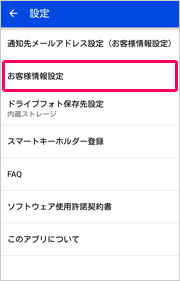
「お客様情報設定」をタップする。



「メインユニット設定」をタップする。


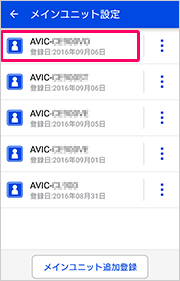
登録されているメインユニットから本アプリで操作したいメインユニットを選択する
◇メインユニット設定(メインユニット表示名変更)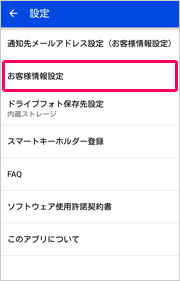
「お客様情報設定」をタップする。



「メインユニット設定」をタップする。



表示名を変更したいメインユニットの右側をタップする。


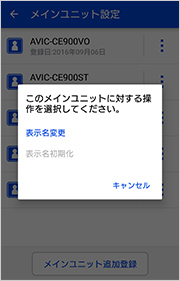
「表示名変更」をタップし、名称を変更する。



変更された名称が表示されます。
※アプリをアンインストールすると表示名はリセットされます。
ドライブフォト保存先変更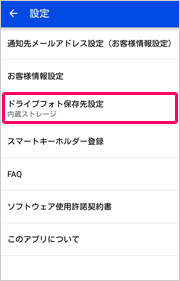
「ドライブフォト保存先」をタップする。
※外部ストレージがある端末のみ表示


保存先を選択する。
ログイン状況表示
「MENU」画面左上のアイコンでお使いのログイン状況を判別できます。
よくあるお問い合わせ(FAQ)
- Q1. パイオニア ホームページ「オーナーズリンク」にてお客様登録し、商品情報の「マルチドライブアシストユニットを使用」にチェックをしているが、セキュリティインフォとアクシデントインフォが使用できない。
- A1. 「オーナーズリンク内」の「マルチドライブアシストユニット管理」から通知先メールアドレスの登録が必要です。
- Q2. 「オーナーズリンク内」の「マルチドライブアシストユニット管理」から通知先メールアドレスの登録を行ったが、メインユニットから「セキュリティインフォ」、「アクシデントインフォ」が「ON」にできない。
- A2. 通知先メールアドレス登録後はメインユニットの再起動が必要です。また、メインユニットから「セキュリティインフォ」、「アクシデントインフォ」を「ON」にするにはiPhoneやスマートフォン(Android)よりWi-FiもしくはBluetooth(PANプロファイル)によるテザリング接続もしくは、同梱または別売のデータ通信専用通信モジュール「ND-DC2」などの通信環境が必要です。
- Q3. セキュリティインフォが使用できない。
- A3. 同梱または別売のデータ通信専用通信モジュール「ND-DC2」が必要です。
- Q4. スマートキーホルダー「CD-SK1」が表示されない。
- A4. スマートキーホルダーの電池残量もしくは電源をご確認ください。詳しくはスマートキーホルダー「CD-SK1」に付属の取扱説明書をご確認ください。
- Q5. 「オートセキュリティストップ」や「スマートキーホルダー検索機能」を使用するために位置情報が必要なのか?
- A5. AndroidOS6.0以降は端末側の仕様上、特定のBluetooth通信時に位置情報を設定する必要があるためです。
- Q6. 「フォトシェアリング」や「ハンズフリー通話」が可能な状態にBluetoothペアリングされているが、「オートセキュリティストップ」が動作していない。
- A6. メインユニット内の「MAユニット設定」→「セキュリティ設定」→「オートセキュリティ検知設定」から検知機器の登録が必要です。お使いになる端末に専用アプリ「ドライブアシスト」をインストールして頂き、本設定を行ってください。また、詳しくはMAユニットに付属の取扱説明書をご確認ください。
- Q7. 「ドライブアシストを実行中」が常時表示されますが消去する方法は?
- A7. アプリ起動後は本表示を消去することはできません。