How to use Air Jam
Connection to other Bluetooth devices may cause noise and sound breakes.
Please follow steps below for each devices one by one.
[A/V receiver (SC-79, SC-77, SC-75, SC-1523, SC-1528, SC-72, SC-1323, SC-1328, SC-71, SC-1223, SC-1228, VSX-70, VSX-1123, VSX-1128,
VSX-1028, VSX-923, SC-LX87, SC-LX77, SC-LX57, SC-2023, SC-1223, SC-68, SC-67, SC-65, SC-1522, SC-1527, SC-63, SC-61, SC-1222,
SC-1227, VSX-60, VSX-1122, VSX-1127, VSX-1027, SC-LX86, SC-LX76, SC-LX56, SC-2022, VSX-922) ]>
[A/V receiver (VSX-S510, VSX-43, VSX-1023, VSX-828, VSX-823, VSX-528, VSX-42, VSX-1022, VSX-827, VSX-822, VSX-527)]>
[Slim AV Micro System(X-SMC3/X-SMC5) ], [Music Tap(X-SMC4)]>
[Slim AV Micro System (X-SMC1) ]>
[Network Audio Player]>
[CD RECEIVER]>
SC-1522, SC-1527, SC-63, SC-61, SC-1222, SC-1227, VSX-60, VSX-1122, VSX-1127, VSX-1027, SC-LX86, SC-LX76,
SC-LX56, SC-2022, VSX-922) ]
![]()
Connect optional AS-BT200 to your AV receicer.
![]()
Switch on your AV receiver.
![]()
Press ADPT on the remote control to switch the receiver to ADAPTER PORT input.
![]()
Press Remote controller's "TOP MENU" button while front panel display shows "Wating Device",
then turn it to "Bluetooth setup mode".
Front panel display view
![]()
Press "↑↓" buttons to select "Air Jam", then press "ENTER"
![]()
Press "ENTER" button to available Air Jam "ON" mode.
Front panel display view
![]()
![]()
Please end the setup mode of Bluetooth, pushing "RETUREN" button several times.
VSX-527)]
![]()
Connect optional AS-BT200 to your AV receicer.
![]()
Switch on your AV receiver.
![]()
Press ADPT on the remote control to switch the receiver to ADAPTER PORT input.
![]()
Press Remote controller's "TOP MENU" button, If you can see "WAITING" on the front panel display,
then turn it to "Bluetooth setup mode".
*The "Setup Menu" is not displayed on the front panel display of AV receiver.
Please set it while seeing the screen of the monitor connected with AV receiver.
![]()
Press "↑↓" buttons to select "Air Jam", then press "ENTER"
![]()
Press "↑↓" buttons to select "Air Jam ON", then press "ENTER" to turn to "ON".
![]()
Please end the setup mode of Bluetooth, pushing "RETUREN" button several times.
![]()
Connect optional AS-BT200 to your unit (X-SMC3). If your unit is X-SMC4 or X-SMC5, skip to Step2.
![]()
Switch on your unit (X-SMC3/ X-SMC4/ X-SMC5).
![]()
Select the unit's function to "Air Jam".
Press the unit's "AIR JAM" button or the remort controller "FUNCTION" button
while main display shows "Air Jam", then turn it to "Air Jam" select mode.

Main display
![]()
Wait for until the "Waiting" is shown on the main display.
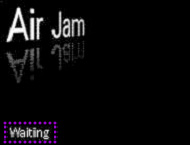
Main display
![]()
Connect optional AS-BT200 to your unit (X-SMC1).
![]()
Switch on the unit(X-SMC1).
![]()
Select the unit's function to "Air Jam".
Press "AIR JAM" button on the front panel of the unit or the remort controller
FUNCTION ![]() button while the front panerl display shows "A-J", then turn it to "Air Jam" select mode.
button while the front panerl display shows "A-J", then turn it to "Air Jam" select mode.
When the Air Jam is selected, "A-J" is shown on the front panel display.
![]()
Main display
![]()
Wait for until the "rEAdY" is shown on the front panel display.
![]()
Main display
![]()
Connect optional AS-BT200 to your unit (Network Audio Player).
![]()
Switch on your unit.
![]()
Select the unit's function to "Air Jam".
Press the remort controller "AIR JAM" button or the unit's "FUNCTION" button while main display shows "Air Jam", then turn it to "Air Jam" select mode.
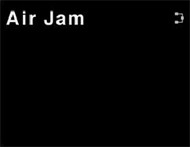
Main display
![]()
Wait for until the "Waiting" is shown on the main display.
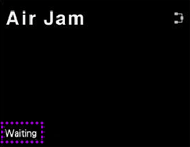
Main display
![]()
Connect optional AS-BT200 to your CD RECEIVER.
![]()
Switch on your CD RECEIVER.
![]()
Press BT Audio on the remote control to switch the receiver to BT Audio input.
![]()
Press Remote controller's "TOP MENU" button while the main display shows "Wating Device",
then turn it to "Bluetooth setup mode".
Main display view
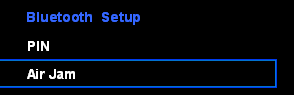
Press "↑↓" buttons to select "Air Jam", then press "ENTER"
![]()
Press "ENTER" button to available Air Jam "ON" mode.
Main display view
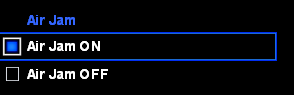
![]()
Please end the setup mode of Bluetooth, pushing "RETUREN" button several times.
"HOME"page
1. "Air Jam"
Start "Air Jam" and browse "play mode select" page.
2. "Entry Log"
Tap to "Entry Log" page.
3. "Setting"
Tap to Setting page.
A song list you and other perticipants listened by Air Jam. You can see some informations such as song title and artist name.
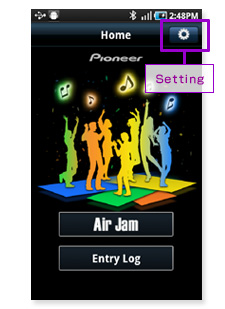
HOME page
1. Connecting to the main unit
1-1. Starting the connection
Tap the "Air Jam" button.
Tap the "OK" button on the message window,
then operate following the instructions on the screen.
The Bluetooth connections screen appears.
When launched the first time after installing the application,
an explanation of participant names is displayed.
For details on participant names,
see "1-3. About participant names".
When "Do not display again" on the message window is set,
this explanation will not be displayed starting from
the next time the application is launched.
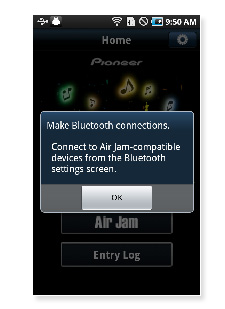
HOME page
1-2. Bluetooth connection
Tap "AS-BT200" on the list of Bluetooth devices on the Bluetooth settings screen, then select "Cancel pairing".
*If already paired after launching Air Jam, tap "AS-BT200" on the list of Bluetooth devices on the Bluetooth settings screen.
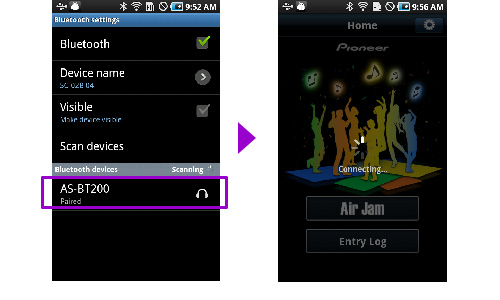
Bluetooth connection page HOME page
1-3. "Cancel"
Back to "Home" page.
Pairing
[For the A/V receiver(SC-79, SC-77, SC-75, SC-1523, SC-1528, SC-72, SC-1323, SC-1328, SC-71, SC-1223, SC-1228, VSX-70, VSX-1123, VSX-1128, VSX-1028, VSX-923, SC-LX87, SC-LX77, SC-LX57, SC-2023, SC-1223, SC-68, SC-67, SC-65, SC-1522, SC-1527, SC-63, SC-61, SC-1222, SC-1227, VSX-60, VSX-1122, VSX-1127, VSX-1027, SC-LX86, SC-LX76, SC-LX56, SC-2022, VSX-922)]
(1) Tap "AS-BT200" on the list of Bluetooth devices on the Bluetooth settings screen.
(2) Check that the 6-digit code displayed on the Android device's screen and on this unit's front panel display match,
then press the "ENTER" button on the remote control.
(3) Next, tap the "Approve" button displayed on the Android device's screen.
The HOME screen reappears and connection processing is performed automatically.
[For the A/V receiver(VSX-S510, VSX-43, VSX-1023, VSX-828, VSX-823, VSX-528, VSX-42, VSX-1022, VSX-827,
VSX-822, VSX-527)]
(1) Tap "AS-BT200" on the list of Bluetooth devices on the Bluetooth settings screen.
(2) Next, tap the "Approve" button displayed on the Android device's screen.
The HOME screen reappears and connection processing is performed automatically.
[For the Slim AV Micro System(X-SMC3/X-SMC5), Music Tap(X-SMC4) ,Network Audio Player,CD RECEIVER]
(1) Tap "AS-BT200" on the list of Bluetooth devices on the Bluetooth settings screen.
(2) Check that the 6-digit code displayed on the Android device's screen and on this unit's main display match, then press the "ENTER" button on the remote control.
(3) Next, tap the "Approve" button displayed on the Android device's screen.
The HOME screen reappears and connection processing is performed automatically.
[For the Slim AV Micro System(X-SMC1)]
(1) Tap "AS-BT200" on the list of Bluetooth devices on the Bluetooth settings screen.
(2) Tap the "Approve" button displayed on the Android device's screen.
The HOME screen reappears and connection processing is performed automatically.
1-3. About participant names
With Air Jam, the participant names displayed on the respective devices correspond to the "Device names" on the Bluetooth settings screen.
To change the participant name, tap "Device names" on the Bluetooth settings screen.
"Pairing" refers to registering devices to be connected with each other for wireless connection using Bluetooth technology.
Pairing is only performed once, the first time. Once devices are paired, the registered information is stored in the memory.
「 Cancel pairing with the AS-BT200, then start pairing over from launching Air Jam.
「 Depending on the wireless environment, Bluetooth may not operate properly.
On the Android device's Bluetooth settings screen, select "Bluetooth", turn the Bluetooth setting off then back on, launch Air Jam, then try reconnecting.
2. Select "play mode"
Tap "Air Jam" to browse "play mode select" page.
2-1. "Select Song"
When the "Select Song" button is tapped, the start standby mode is set.
(=> To "3. Start "Air Jam" by "Select Song" mode")
A mode for adding your songs one song at a time to the playlist and playing them.
A list of songs to be played with Air Jam. The songs are played in the order of the playlist. Songs added by other participants are also displayed here.
2-2. "Auto Shuffle"
When the "Auto Shuffle" button is tapped, the start standby mode is set.
(=> To "4. Start with "Auto Shuffle" mode")
You create a shuffle list by selecting the songs you want to listen to from among your songs. In the auto shuffle mode, the songs on the shuffle list you have created are automatically added one song at a time at random to the playlist and played.
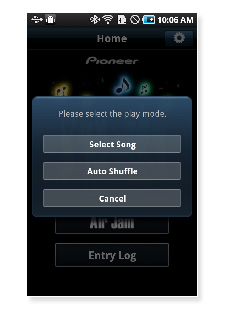
Play mode select page
2-3. "Cancel"
Back to "Home" page.
3. Start "Air Jam" by "Select Song" mode
When "Select Song" is selected, the start standby mode is set and a list of the participants is displayed.
The names of the participants displayed are the names given to the respective Android Devices, iPhones, iPod touches or iPads.
When the participant information is tapped, the "Edit participant info" page appears and the participant's information can be edited. (=> To "3-2. Edit participant info")
3-1. "Start"
When the "Start" button is tapped, the air jam starts in the "Select Song" mode and the playlist page appears.
Wait until all participants have started Air Jam and completed their Bluetooth connections before starting.
3-2. "Edit participant info"
The names of participants can be changed from the keyboard. Also, when an image is tapped,
you can paste the image stored on the android device touch as participant information.
Use this information for your own enjoyment on yourAndroid device
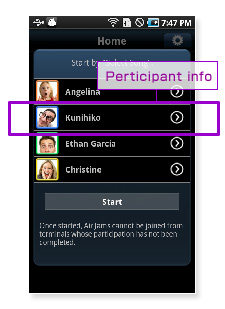
"Edit Perticipant Info" page
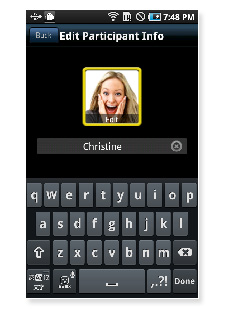
Edit Perticipant Info page
3-3. "Select Song" mode
"Add Song"
When the "Add Song" button is tapped, the display switches to a list of the songs on the Android device.
When you tap a song you want to listen to, the display switches to the page for selecting how to add songs.
"Add to Playlist"
The songs are registered on the playlist and played in the order in which they are added.
"Play Now"
The currently playing song is stopped and the selected song is played immediately.
"Cancel"
The display returns to the playlist page.
"Playlist"page
The song displayed at the very top is the currently playing song.
When the currently playing song or the "Now Playing" button is tapped,
the display switches to the "Now Playing" page.
"Now Playing"page
This displays the information for the currently playing song.
Such operations as playing, pausing, skipping and adjusting the volume can be performed on this page.
"I like it"
When you tap the "I like it!!" button on the "Now Playing" page, the ☆ mark is displayed and the song is set as a favorite.
When songs are set as favorites, you can display only your favorite songs on the "Entry Log" page.
When a registered song is tapped repeatedly, the "Delete" button appears. Songs registered on the playlist can be deleted by tapping the "Delete" button here.
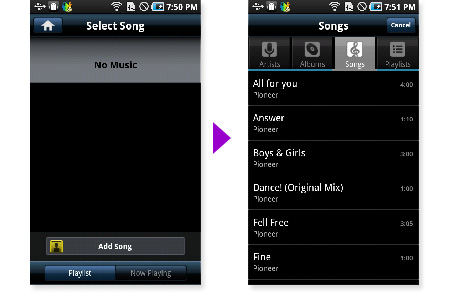
Playlist page(no songs) Android device song list
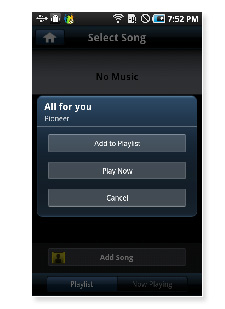
Page for selecting how to add songs
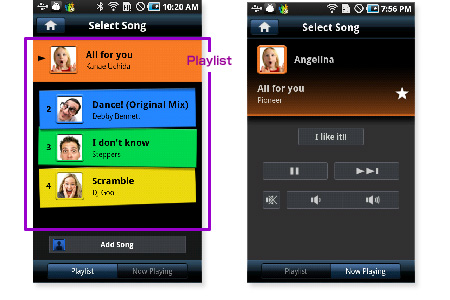
Playlist page(songs seleced) "Now Playing" page
4. Start with "Auto Shuffle" mode
When "Auto Shuffle" is selected, the start standby mode is set and a list of the participants is displayed.
For the participant information, see "3. Start "Air Jam" by "Select Song" mode".
4-1. "START"
When the "START" button is tapped, the air jam starts in the "Auto Shuffle" mode and the playlist page appears.
4-2. "Auto Shuffle"Mode
"Select songs"
When the "Select songs for Shuffle play" button is tapped, the display switches to a list of the songs on Android device.
When you select the songs to be shuffled and tap the
"Complete" button, the display switches to the page for
selecting how to add songs. Multiple songs can be added to the shuffle list simultaneously.
"Add to Shuffle list"
The selected songs are added to the shuffle list.
(The shuffle list is created the first time a song is added after Air Jam is launched.)
"Replace Shuffle list"
This replaces all the previously created shuffle lists.
*The song information on the previously created shuffle list is deleted.
"Cancel"
The display returns to the playlist page.
"Playlist" page
When the currently playing song (the one marked ![]() ) or the "Now Playing" button is tapped, the display switches to the "Now Playing" page.
) or the "Now Playing" button is tapped, the display switches to the "Now Playing" page.
"Now Playing"
This displays the information for the currently playing song.
Such operations as playing, pausing, skipping and adjusting the volume can be performed on this page.
"I like it!!"
Songs can be set as favorites by tapping the "I like it!!" button on the "Now Playing" page.
When songs are set as favorites, you can display only your favorite songs on the "Entry Log" page.
"Edit Shuffle list"
When you tap the "Edit Shuffle list" button, the display switches to the shuffle list editing page.
At this page you can add songs to and delete songs from the already created shuffle list.
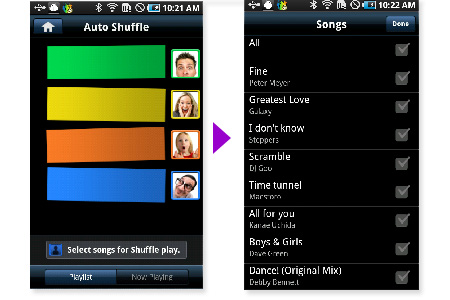
Playlist page (no songs) Android device song list
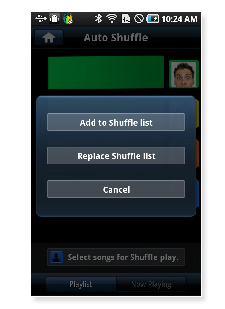
Page for selecting how to add songs
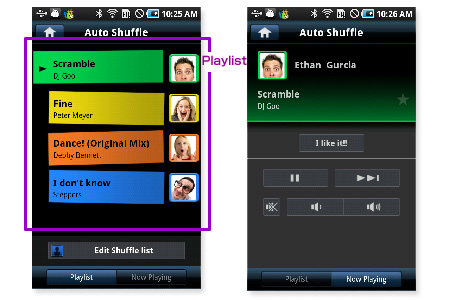
Playlist (songs selected) Now Playing page
When a registered song is tapped repeatedly, the "Delete" button appears. Songs added automatically from the shuffle list to the playlist can be deleted by tapping the "Delete" button here.
(After deleting, new songs are automatically added from the shuffle list.)
At the HOME page, tap the "Entry Log" button to switch to the "Entry Log" page.
1. "All"
A list of the songs played during the air jam is displayed.
(Information on the songs played on all iPhones, iPod touches or iPads that participated in the air jam is stored on the entry log.)
2. "I like it!!"
Of the songs on the list, only the songs set as favorites are displayed.
☆ is displayed for songs that have been set as favorites.
3. "Edit"
When the "Edit" button is tapped, the display switches to the entry log editing page.
Unnecessary song information can be deleted here.
The entire entry log or only the information for songs not set as favorites can be deleted by tapping the "Entry Log delete" button.
4. Deleting song information
When song information is tapped repeatedly, the "Delete" button appears. Unneeded song information can be deleted by tapping the "Delete" button here.You can switch to the "YouTube" application and turn the favorites settings on and off by tapping the desired song.
4. "YouTube"
When you tap the "YouTube" button, operation switches to the "YouTube" application and searching from the song or artist name starts.
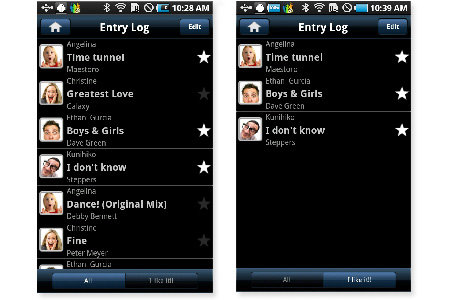
Entry Log "All" page Entry Log "I like it" page
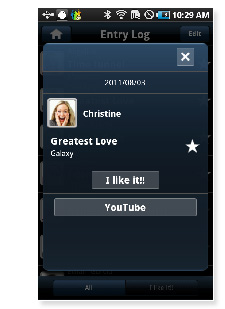
YouTube/iTunes select page
1. Relaunching the application
The air jam can be continued in the background by closing the application by pressing the HOME button, etc., while participating in an air jam. In this case, the registered playlist keeps playing. You can return to the Air Jam screen by lowering the status bar and tapping on the Air Jam display section.
2. Quitting the application
To quit the application, press the Return button (![]() ) on
the Android device while on the Home screen is displayed. When "Quit application?" is displayed,
tap the "OK" button to quit Air Jam.
) on
the Android device while on the Home screen is displayed. When "Quit application?" is displayed,
tap the "OK" button to quit Air Jam.
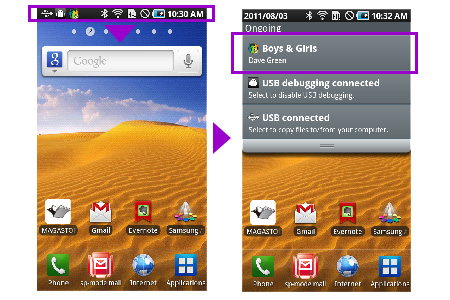
Entry Log "All" page Entry Log "I like it" page
Settings
1. "Demo Mode"
Turns the demo mode on and off.
When the demo mode is turned on, Air Jam operating procedures can be checked even without making Bluetooth connections.
2. "Shuffle Repeat"
Even after playback of all the songs on the shuffle list is completed in the "Auto Shuffle" mode,
songs are automatically added to the playlist from the shuffle list and repeated.
3. "Participant Log"
Displays a list of the information of people who participated in the Air Jam.
When a participant is tapped, the display switches to the "Edit participant info" page.
For instructions on editing participant information, see "2-2. Edit participant info".
4. "Version Information"
Displays the Air Jam version information.
" Demo Mode" is deisplayed at the top of the screen when in the demo mode.
[Devices for which operation has been confirmed]
SAMSUNG .............. GALAXY S(OS2.2), GALAXY SⅡ(OS2.3)
* If you install an Android OS version other than the ones indicated on this page onto your Android device, the application may no longer be compatible.
* Operation is not guaranteed on all Android devices other than those listed under [Devices for which operation has been confirmed] above.
Frequently Asked Questions (FAQ)
Q1.On what models can I use Air Jam?
A1. A product supporting Air Jam and the separately sold AS-BT200 Bluetooth adapter are required.Music Tap(X-SMC4) and Slim AV Micr System(X-SMC5) are not required of optional Bluetooth adapter (AS-BT200).
Q2.I'm having problems downloading Air Jam.
A2.It may be difficult to download the application in places where the WiFi or mobile phone connection is poor.In this case, wait awhile and try downloading again.
Q3.I have launched Air Jam and tried to connect to the AS-BT200, but I get the message "You cannot participate in the air jam."
A3.There are several possible causes for this. Check each of the following:1. Check that the Air Jam-supporting product's function is set to Air Jam. To use Air Jam, the Air Jam-supporting product's function must be set to Air Jam.
2. Pairing and connection are not possible if the air jam is already started on another Android device/iPhone/iPod touch/iPad. (See Q9 for details.)
3. Connection is not possible if you are paired before launching Air Jam.
Cancel pairing with the AS-BT200 then start pairing over from launching Air Jam. For details, see "1.2. Bluetooth connection" in the usage instructions.
4. Depending on the wireless environment, Bluetooth may not operate properly.
On the Android device's Bluetooth settings screen, select "Bluetooth", turn the Bluetooth setting off then back on, launch Air Jam, then try reconnecting.
Q4.."Bluetooth connection not possible" is displayed when I launch Air Jam then start.
A4.Is the Bluetooth setting of the iPhone/iPod touch/iPad you are using turned on? Turn on the Bluetooth setting and complete connection with the Air Jam-supporting product. Check that the Air Jam-supporting product is set to the Air Jam mode. To use Air Jam, the Air Jam-supporting product must be in the Air Jam mode.Q5.I cannot switch the Select Song and Auto Shuffle play modes.
A5.The play mode cannot be switched if the Air Jam play mode is selected before starting.Quit Air Jam on all iPhones/iPod touches/iPads participating in the air jam, then restart in the desired play mode.
Q6.The sound produced from the Air Jam-supporting product is low. The volume differs depending on the connected device.
A6.The volume output from the Air Jam-supporting product differs according to the audio output level of the respective device (Android device/iPhone/iPod touch/iPad). Operate the device's volume buttons during playback on your device and increase the media playback volume on the respective devices.Q7.Other participant information images cannot be displayed.
A7.The images of other participants cannot be shared, so they cannot be displayed.Set the desired images on the respective Android devices, iPhones/iPod touches/iPads.
Q8.When I return to the air jam from YouTube, I can no longer participate in the air jam.
A8.When you switch to YouTube, the Bluetooth connection is cut off and participation in the air jam is closed.To rejoin the air jam, quit Air Jam on all Android devices/iPhones/iPod touches/iPads participating in the air jam then restart.
Q9.When I try to participate after Air Jam is already launched, the Bluetooth connection cannot be made.
A9.Once you start with the Air Jam play mode already set, it is not possible to make the Bluetooth connection afterwards when Air Jam is launched.Q10.How many tracks can be registered in the entry log?
A10.Up to 500 tracks can be stored. When the number exceeds 500 tracks, the oldest tracks not registered in the favorites are cleared successively.Q11.Tracks were shared with Air Jam but they are not on my Android device.
A11.With Air Jam, only the track titles, artist names and other track information are stored in the entry log. The track files themselves are not transferred to the Android device.Q12.Tracks have disappeared from the playlist.
A12.All track information that has been registered is cleared from the playlist and shuffle list when Air Jam is quit.Q13.Operations cannot be performed from Air Jam-supporting products.
A13.When connected in the Air Jam mode, operations such as playing and pausing cannot be performed from Air Jam-supporting products. Playing, pausing and other operations can be performed from the Air Jam's Now Playing screen.Q14.I cannot pair.
A14.Connect and pair one device at a time, in order.Launch Air Jam, make the Bluetooth connection then approve pairing. Check that the play mode selection screen or the Select Song (or Auto Shuffle) start standby screen is displayed, then connect the next Android device/iPhone/iPod touch/iPad.
Q15.The sound is sometimes interrupted while listening to music.
A15.The sound may be interrupted if a Bluetooth connection on your Android device/iPhone/iPod touch/iPad is made to an adapter other than the AS-BT200 or a product other than one supporting Air Jam. Cut off the Bluetooth connection with the other device before starting Air Jam.Q16.An error message is displayed when I press the YouTube button.
A16.Check that your iPhone/iPod touch/iPad is connected to the Internet. Also, for some tracks it may happen that no corresponding file is found on iTunes or YouTubeQ17.I have pressed the HOME button and returned to the Android device's HOME screen, but the air jam does not stop.
A17.Even when you return to the Android device's HOME screen using the HOME button, Air Jam can continue to operate in the background.To quit Air Jam or stop participating in an air jam, press the Return button (
Q18.Multiple participants have the same names and I cannot distinguish between them.
A18.The participant names can be changed in two ways.1. At the Bluetooth settings screen, tap "Device names" and change your own device's name.
The device name of your device displayed on the other Android devices/iPhones/iPod touches/iPads also changes.
2. The names of the Android devices/iPhones/iPod touches/iPads can be changed from the participant information editing screen.
When names of Android devices/iPhones/iPod touches/iPads are changed at this screen, the new names are not shared with other participants; they are only shown on the display on your device.
Q19.When selecting songs using the Auto Shuffle function, the album and artist names are not narrowed down on the display.
A19 .The function for narrowing down the album and artist names is only supported in the Select Song mode.Q20.How do I delete songs registered on playlists, etc.?
A20 .When you tap the song you want to delete repeatedly, the "Delete" button appears. Tap this "Delete" button to delete the song.Q21.Can Air Jam be used on any Android device?
A21 .Air Jam has been confirmed to operate on the Android devices below.[Devices for which operation has been confirmed]
SAMSUNG : GALAXY S(OS2.2), GALAXY SⅡ(OS2.3)
Operation is not guaranteed on all Android devices other than those listed under [Devices for which operation has been confirmed] above.
Troubleshooting
- Is the Airplane mode setting for Android device turned off ? The airplane mark is displayed in the top right of the screen when the Airplane mode is on.
![]()
- Is the Air Jam-supporting product set to the Air Jam mode? See the Web manual and set the Air Jam-supporting product to the Air Jam mode.
![]()
- If you cannot make Bluetooth connections after trying repeatedly, turn the power of the Android device and Air Jam-supporting product off then back on.
![]()
- To make Bluetooth connections with multiple Android devices/iPhones/iPod touches/iPads, connect one unit at a time, waiting for the connection to be completed on one unit before starting on the next.
![]()
- The Bluetooth connection was cut off while using Air Jam. When multiple units are connected, quit Air Jam on all Android devices/iPhones/iPod touches/iPads, then start over from making the Bluetooth connections.
![]()
- Network error is displayed and it is not possible to switch to YouTube.
Is there a wireless LAN (IEEE802.11b/g/n) or other wireless device using the 2.4 GHz band near the Air Jam-supporting product or Android device/iPhone/iPod touch/iPad?
Move as far away as possible from the wireless LAN (IEEE802.11b/g/n) or other wireless device using the 2.4 GHz band. Also, use the Air Jam-supporting product and Android device/iPhone/iPod touch/iPad as close to each other as possible. If the problem persists, turn off the wireless device's power. Typical products using the 2.4 GHz band include microwave ovens, cordless telephones, wireless remotes of game consoles, etc..
For Introduction Features and Download(Pioneer Air Jam Application Support & Guide Top page), click here.