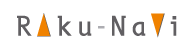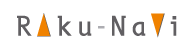| そのときの自分にぴったり合うように、カーナビ自体を手軽かつインタラクティブにカスタマイズできる「マイセットアップ」機能を搭載。音声メッセージと画面メッセージに答えるだけのカンタン操作で、進行状況を確認しながら設定可能。画面のデザインから各種機能まで思いのままにセットアップして、あなただけのカーナビができ上がります。 |
|
▲マイセットアップスタート画面 |
![自分がもっとも聞き取りやすい音量に[音量の調整]](images/tit_9_fn_mys_1_01.gif)
| 取付車種やスピーカーシステムによって出力される音量は異なり、音の大きさの好みも人それぞれ。楽ナビはその後の操作が快適にできるよう、マイセットアップのスタート時に音量の調整を設けました。実際の音声案内や操作音の音量を確認しながら調整ができます。 |
|
▲音量の調整画面 |
![好きな色で車室内の雰囲気を彩る[イルミネーションカラーの設定]](images/tit_9_fn_mys_1_02.gif)
| 楽ナビは自分の好みや愛車のインテリアに合わせて、イルミネーション色を自在に変更することが可能です。選べるカラーはプリセットされた10色を含む、カスタマイズできる32,767通りの豊富なバリエーション。実際のイルミネーションを確認しながら、あなたにぴったりのカラーを見つけることができます。 |
|
▲イルミネーションカラーの設定画面
▲カスタムカラーの設定画面 |
![タッチパネルの色合いをコーディネート[メニューデザインの設定]](images/tit_9_fn_mys_1_03.gif)
メニューデザインは、鮮やかな色合いを楽しめる「ライト」と、車室内のイルミネーションに合わせやすい「ダーク」の2種類から選べます。さらにタッチパネルに表示されるタッチキー色もライトとダークのメニューデザインごとに選択が可能。実際に表示されるデザインを確認しながら、自分の好みや車室内のインテリアに合わせて、イメージ通りの色合いを選ぶことができます。
|
▲メニューデザイン設定画面(ライト) |
|
▲メニューデザイン設定画面(ダーク) |
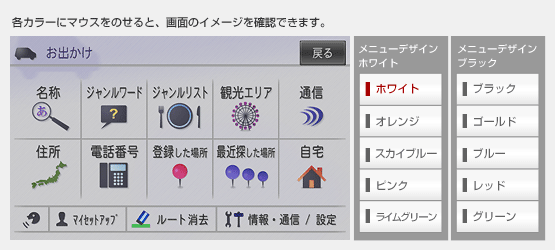
▲メニューデザインの設定例
![よく使う検索方法だけを表示[お出かけメニューの設定]](images/tit_9_fn_mys_1_04.gif)
| カーナビの検索方法は、人それぞれ異なります。楽ナビは操作アイコンの中から、自分が今よく使う検索方法を選択するだけで、選んだ数に応じた最適なサイズや位置のメニュー画面を構成します。なお設定していない検索方法で探したくなった場合でも、ワンタッチですべての操作アイコンを表示し、選ぶことができます。 |
|
▲お出かけメニューの設定画面 |
|
▲お出かけメニュー表示例(6つ選択時) |
|
▲お出かけメニュー表示例(4つ選択時) |
![自分に必要なAVソースだけを表示[AVソースメニューの設定]](images/tit_9_fn_mys_1_05.gif)
| 地デジやiPodなど、楽しみ方は人それぞれ違うもの。楽ナビは操作アイコンの中から、今自分が必要なAVソースを選択するだけで、選んだ数に応じた最適なサイズや位置のメニュー画面を構成します。しかも万が一設定していない AVソースを楽しみたくなった場合でも、ワンタッチですべての操作アイコンを表示し、選ぶことができます。 |
|
▲AVソースメニューの設定画面 |
|
▲AVソースメニュー表示例(6つ選択時) |
|
▲AVソースメニュー表示例(3つ選択時) |
![使いやすいリスト表示の大きさを選択[リストサイズの設定]](images/tit_9_fn_mys_1_06.gif)
| VGAモニターを採用することで、様々なサイズの文字表示が可能になり、リストの表示方法が多彩になりました。通常表示はなるべく多くの情報を一覧で見たいときに最適。拡大表示はリストの名称を大きく表示する、2行表示するなどして読みやすくするほか、次の階層の内容まで確認したいときに便利。しかも実際の表示例を見ながら好きな方に設定することができます。 |
|
▲リストサイズの設定画面 |
|
▲リスト表示例(通常表示) |
|
▲リスト表示例(拡大表示) |
![もっとも見やすい視点を選ぶ[地図(ビュー)の設定]](images/tit_9_fn_mys_1_07.gif)
| 「ノーマルビュー/ツインビュー/ドライバーズビュー/スカイビュー」の中から、「距離感がわかりやすい平面地図がいい」「大空から見下ろした景色がいい」など、自分にとって一番見やすい地図(ビュー)を選べます。 |
|
▲地図(ビュー)設定画面 |
![必要な情報に応じた地図に変える[地図(通常/ターゲットマップ)の設定]](images/tit_9_fn_mys_1_08.gif)
| 「通常表示/文字拡大モード/住所重視モード/道路重視モード/施設重視モード」の中から、「とにかく文字が大きく見やすい方がいい」「目印となる建物など施設に関わる情報を把握したい」などといった、必要な情報に応じた地図(ターゲットマップ)を選べます。 |
|
▲地図(通常/ターゲットマップ)設定画面 |
![自分に合ったわかりやすい案内を表示[交差点案内表示の設定]](images/tit_9_fn_mys_1_09.gif)
| 曲がるポイントを案内する交差点案内表示。「パッと見て直感的でわかりやすい方がいい」「運転席から見える風景と同じがいい」などの好みに合わせて、「アローガイドモード/ドライバーズビューモード/2D拡大図モード」の中から自分が見やすい案内表示を選べます。 |
|
▲交差点案内表示設定画面 |
![よく使う機能をスピーディーに操作[カスタムの設定]](images/tit_9_fn_mys_1_10.gif)
| 「近くの施設をすばやく探したい」「必要なとき、すぐにフロントカメラに切換えたい」などの使い勝手に応じて、頻繁に使用する機能を登録可能。使いたいときにリモコンやカーナビ本体のカスタムキーをワンタッチするだけで、望みの機能をスピーディーに使うことができます。 |
|
▲カスタムの設定画面 |
![希望に合うルートを探し出す[ルート探索基準/条件の設定]](images/tit_9_fn_mys_1_11.gif)
| 「有料道路を回避したい」「最短距離で走りたい」「ETCを使っているのでスマートICを利用したい」といったルートへの希望はひとりひとり異なるもの。楽ナビならルート探索の基準や条件をあらかじめ設定しておけるので、自分の好みに適した基準でルート探索をすることができます。 |
|
▲ルート探索基準/条件設定画面 |
![愛車に合った駐車場や高速料金を案内[車両情報の設定]](images/tit_9_fn_mys_1_12.gif)
| 駐車場を探す場合など、その情報が愛車に合った情報かどうかを判断するのは面倒なものです。楽ナビなら愛車の車種や車両寸法などを登録することで、自分のクルマのサイズに合った駐車場の選択や有料道路の料金案内が可能になります。 |
|
▲車両情報設定画面 |
![愛車に合った駐車場や高速料金を案内[車両情報の設定]](images/tit_9_fn_mys_2.gif)
マイセットアップ終了画面から「Smart Loopを利用する」へ進むと、スマートループへの参加が容易に行えます。スマートループに関する様々な設定や登録が手軽にでき、ドライブに役立つ様々な情報を直ちに取得できるようになります。