本サイトはスタイルシートを使用しております。
お客様がご使用のブラウザはスタイルシート非対応のため、表示結果が異なっておりますが、情報は問題なくご利用いただけます。
アルバム画像を作成・編集し、メモリーデバイス経由でナビゲーション本体へ転送することができます。
1.はじめに、「アルバム画像」ボタンを押します。
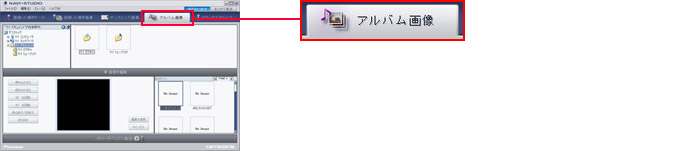

2.画面左上のフォルダ指定部で、画像ファイル (拡張子.bmp .jpg .jpeg .jpe .jfif)の格納されているフォルダを選択します。
選択フォルダ内の画像ファイルが、サムネイル表示されます。
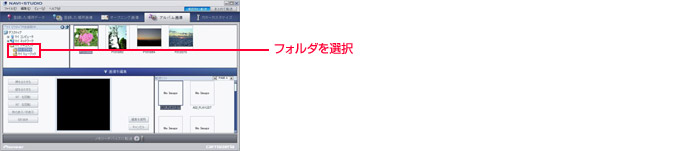

3.画像ファイルを選択し「画像を編集」ボタンを押すか、右下の転送リストへドラッグ&ドロップしてください。画面下部に画像が表示されます。


4.画像ファイルの編集を行います。
3. 4.の操作をアルバム画像枚数分、繰り返します。
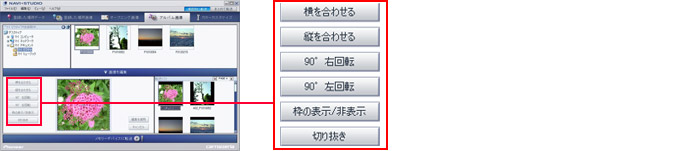

5.転送リスト右上部にあるページを切り替えることで最大200枚まで編集・転送可能です。
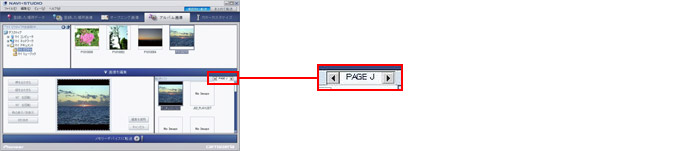

6.「メモリーデバイスに転送」ボタンを押し、メモリーデバイスのドライブを指定すると、転送が開始されます。
転送後、メモリーデバイスをナビゲーション本体と接続し、メニュー(データ編集:メモリーデバイス等)にてデータの読み込みを行います。
(詳細はナビゲーション本体側の説明書を参照してください)
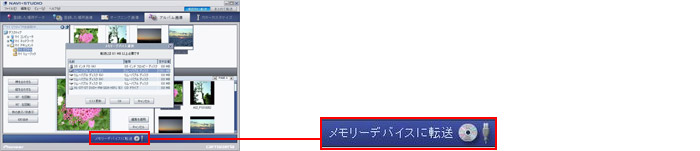

7.【自動設定読み込みCDを作成する場合】
アルバム画像は転送することができません。