本サイトはスタイルシートを使用しております。
お客様がご使用のブラウザはスタイルシート非対応のため、表示結果が異なっておりますが、情報は問題なくご利用いただけます。
登録した場所データ用の画像を作成・編集し、PCに保存することができます。
1.はじめに、「登録した場所画像」ボタンを押します。
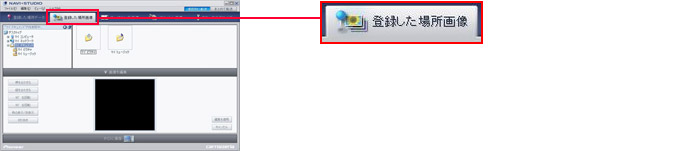

2.画面左上のフォルダ指定部で、画像ファイル (拡張子.bmp .jpg .jpeg .jpe .jfif)の格納されているフォルダを選択します。
選択フォルダ内の画像ファイルが、サムネイル表示されます。
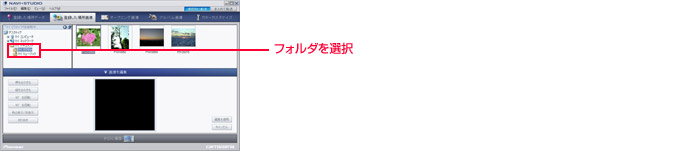

3.画像ファイルを選択し「画像を編集」ボタンを押すか、右下の転送リストへドラッグ&ドロップしてください。画面下部に画像が表示されます。


4.画像ファイルの編集を行います。


5.「PCに保存」ボタンを押すと保存先を指定して作成した画像が保存できます。
