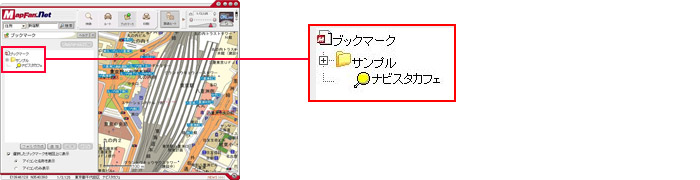本サイトはスタイルシートを使用しております。
お客様がご使用のブラウザはスタイルシート非対応のため、表示結果が異なっておりますが、情報は問題なくご利用いただけます。
登録した場所の新規地点登録・編集・地図表示※・転送ができます。
※地図を用いた登録・編集、および地図表示を行うには、別売のインクリメントP社製「MapFan.net」または「MapFan PLANNER」のインストールが必要です。
※MapFan PLANNERのサービスは2009年6月末で終了です。
※MapFan.net Ver.5.53 以前のバージョンの MapFan.net は、2009年9月1日以降ご使用できません。なお、本ナビスタジオではMapFan.net Ver.10 との連携はご使用できません。
新規地点登録(MapFan.net / MapFan PLANNER を使用)
MapFan.net / MapFan PLANNER から地点データをインポート
MapFan.net / MapFan PLANNER へ地点データをエクスポート
MapFan.net / MapFan PLANNER で探した地点を、メモリーデバイス経由で、ナビゲーション本体へ転送することができます。
1.はじめに、「登録した場所データ」ボタンを押します。
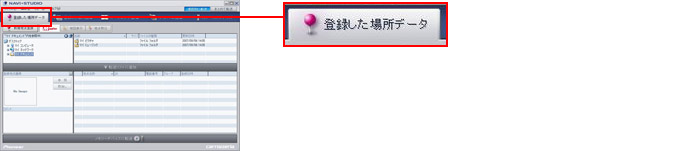

2.「新規地点登録」ボタンを押すとこのような画面が表示されます。
「MapFanで場所指定」を選択します。
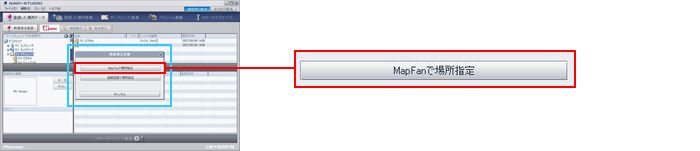

3.MapFan.net / MapFan PLANNER が起動します。目的の地点を住所や地図から探し、地図表示の中央に登録したい地点を表示します。
(画面はMapFan.net で表示したものです)


4.NAVI*STUDIO にソフトを切り替えて「OK」をクリックします。
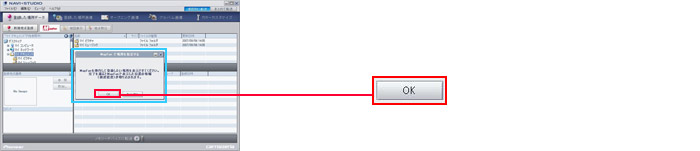

5.地点データ入力画面が表示されますので各項目を記入してください。(※名称は必須となります)


6.新規登録した地点は「New」アイコンで表示されます。
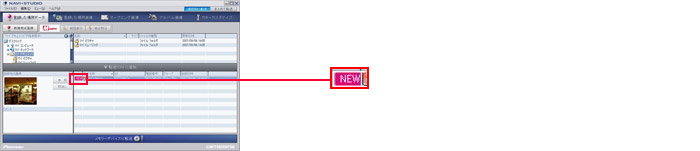

7.【メモリーデバイスを利用して転送する場合】
「メモリーデバイスに転送」ボタンを押すと、メモリーデバイスにデータが転送されます。アイコンは「New」から表示なしに変わります。
転送後、メモリーデバイスをナビゲーション本体に接続して登録した場所データの更新をします。
詳細はナビゲーションの取扱説明書を参照してください。
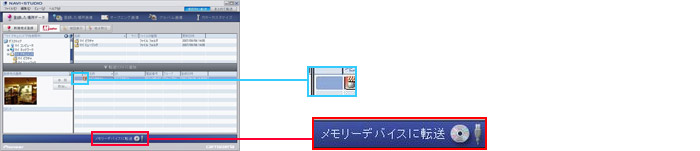
PCで緯度経度情報を入力して登録した地点を、メモリーデバイス経由でナビゲーション本体へ転送することができます。
1.はじめに、「登録した場所データ」ボタンを押します。
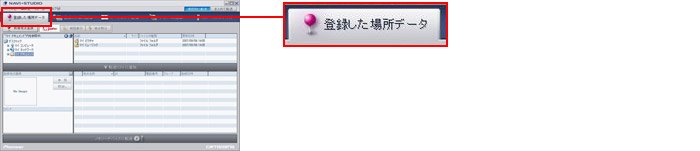

2.「新規地点登録」ボタンを押すとこのような画面が表示されます。
「緯度経度で場所指定」を選択します。
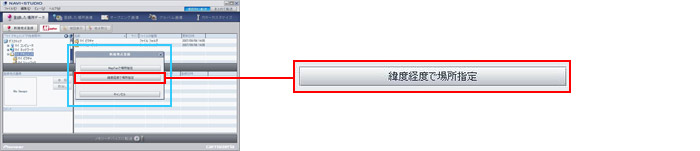

3.「緯度経度入力」画面になりますので緯度経度を入力してださい。


4.「地点データ入力画面」が表示されます。各項目を記入してください。(※名称は必須となります)


5.新規登録した地点は「New」アイコンで表示されます。
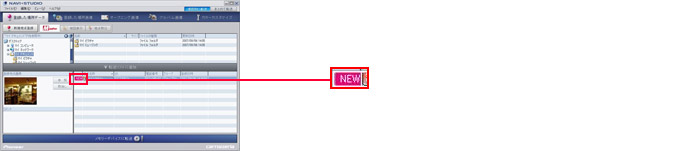

6.【メモリーデバイスを利用して転送する場合】
「メモリーデバイスに転送」ボタンを押すと、メモリーデバイスにデータが転送されます。アイコンは「New」から表示なしに変わります。
転送後、メモリーデバイスをナビゲーション本体に接続して登録した場所データの更新をします。
詳細はナビゲーションの取扱説明書を参照してください。
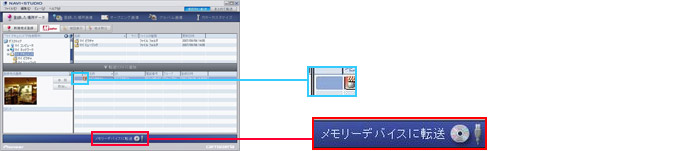
NAVI*STUDIO で登録した場所のデータを編集することができます。
1.編集したい場所を選び、右クリックメニューで「プロパティ」を選ぶか、ダブルクリックします。


2.「地点データ入力」画面になります。編集したい項目を記入してOKを押します。


3.編集された地点データは、「New」アイコンで表示されます。
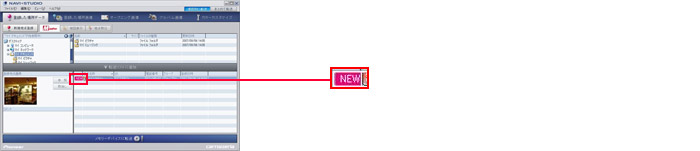
登録した場所をMapFan.net / MapFan PLANNER で表示することができます。
1.表示したい地点を選び「地図表示」ボタンを押します。
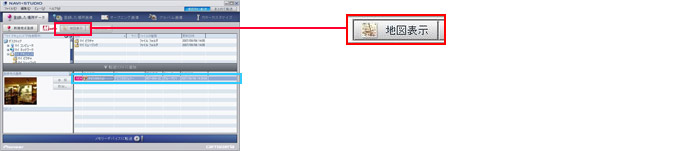

2.【登録した場所の表示】
MapFan.net / MapFan PLANNER が起動し登録した場所の表示を行います。
(画面はMapFan.net で表示したものです)

登録した場所のグループ名をNAVI*STUDIO で編集し、メモリーデバイス経由で、ナビゲーション本体へ転送することができます。
1.はじめに、「登録した場所データ」ボタンを押します。
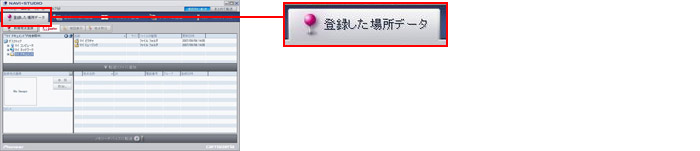

2.「編集」メニューまたは右クリックメニューから「グループ名の編集」を選択してください。
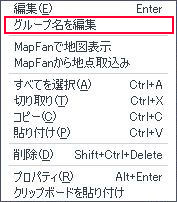

3.グループ名の編集画面が表示されます。グループ名を編集し、OKボタンを押します。
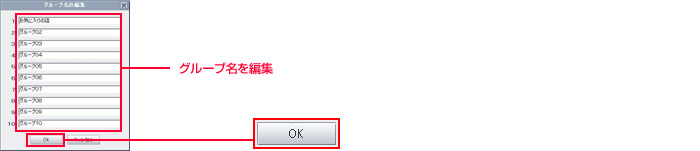

4.「メモリーデバイスに転送」ボタンを押すと、転送リストにある登録した場所データとグループ名が転送されます。
転送後、メモリーデバイスをナビゲーション本体に接続して登録した場所データを読み込み、グループ名を反映させます。
詳細はナビゲーションの取扱説明書を参照にしてください。
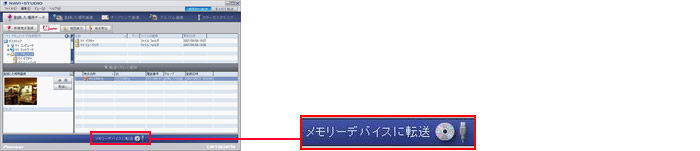
PCまたはメモリーデバイスに保存した地点データを、NAVI*STUDIO で読み込むことができます。
1.「登録した場所データ」ボタンを押します。画面左上のフォルダ指定部で、NAVI*STUDIO に読み込みたい登録した場所ファイルが保存されているフォルダを選択します。
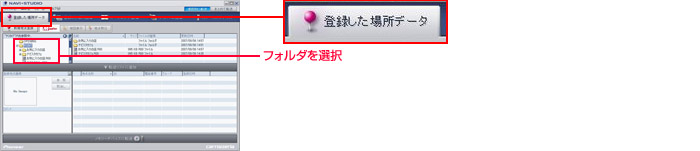

2.【登録した場所ファイル内の場所データを全て読み込みたい場合】
登録した場所ファイルを選択して、「転送リストに追加」ボタンを押下すると、場所データが転送リストに追加されます。


3.【登録した場所ファイル内から場所データを選んで読み込みたい場合】
NAVI*STUDIO で読み込みたい登録した場所ファイルをダブルクリックすると、ファイル内の登録した場所データが一覧表示されます。 一覧の中から読み込みたい場所データを選択して「転送リストに追加」ボタンを押下すると、場所データが転送リストに追加されます
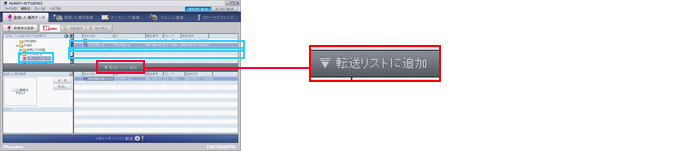
MapFan.netのブックマーク / MapFan PLANNER のマイデータに登録されている地点データを、NAVI*STUDIO で使用する形式に変換して登録した場所ファイルに保存します。保存したファイルは、NAVI*STUDIO で編集したり、ナビゲーション本体へ転送するなどして、使用することができます。
1.MapFan.net / MapFan PLANNER を使用して、地点データを作成します。(操作方法は、MapFan.net / MapFan PLANNER のマニュアルをご覧下さい)
(画面はMapFan.net で表示したものです)
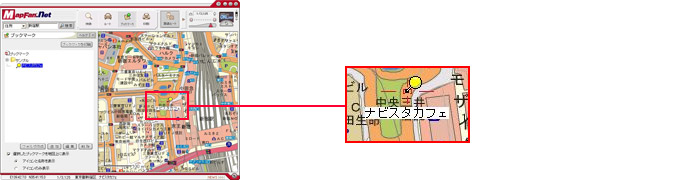

2.NAVI*STUDIO を起動し、「登録した場所データ」ボタンを押します。このような表示となります。
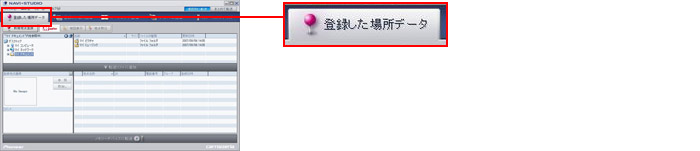

3.「ファイル」メニューの「MapFan地点データをインポート」を選択してください。
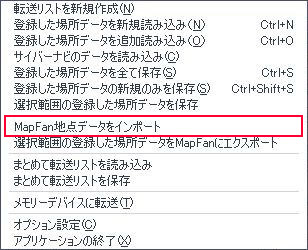

4.ファイルを保存するフォルダを指定します。
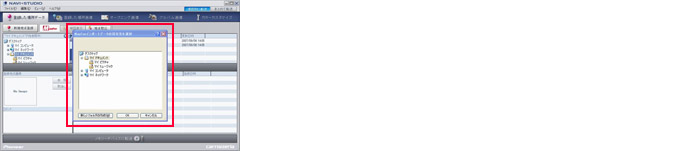

5.指定したフォルダに、NAVI*STUDIO 形式に変換されたファイルが保存されます。ファイルを選択して「転送リストに追加」ボタンを押すと、NAVI*STUDIO での編集や、ナビゲーション本体への転送を行なえるようになります。
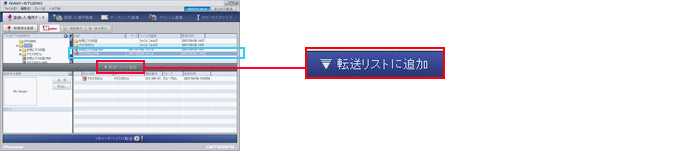
NAVI*STUDIO 上にある登録した地点データをMapFan.net / MapFan PLANNER の地点データに変換して保存することができます。保存したデータは、MapFan.net / MapFan PLANNER 上にて他の地点データと同様に扱うことができます。
1.「登録した場所データ」ボタンを押し、PCやメモリーデバイスに保存した登録した場所データファイルを転送リストに読み込みます。 転送リストから、MapFan.net / MapFan PLANNER にエクスポートしたいデータを選択します。
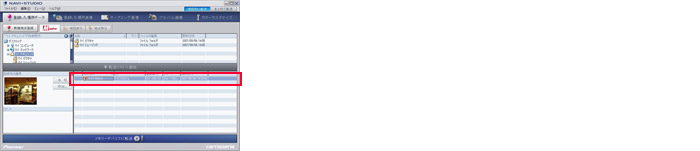

2.「File」メニューの「選択範囲の登録した場所データをMapFanにエクスポート」を選択してください。
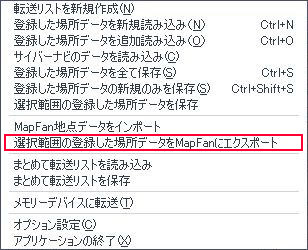

3.MapFan.net / MapFan PLANNER データフォルダから、保存先フォルダを指定します。


4.指定したフォルダに、MapFan.net / MapFan PLANNER 形式に変換されたファイルが保存されます。 MapFan.net / MapFan PLANNER を起動した状態で上記操作を行った場合は、MapFan.net / MapFan PLANNER を再起動すると表示されます。
(画面はMapFan.net で表示したものです)